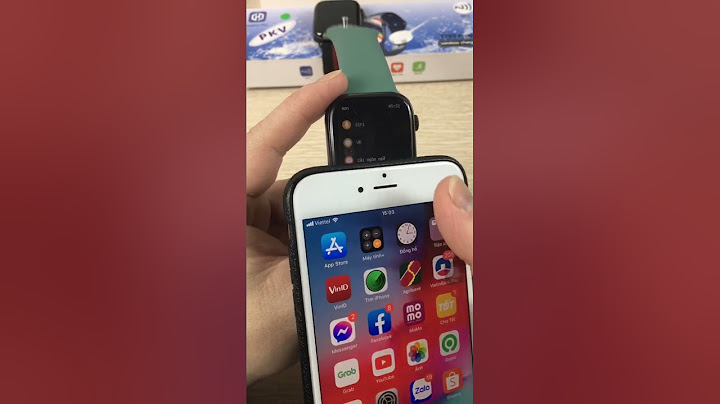Bài viết này sẽ hướng dẫn các bạn cách cài đặt chứng chỉ SSL lên cPanel Hosting. Từ các phiên bản 11.38 trở lên cPanel đã bắt đầu hỗ trợ SNI(Server Name Indicator).Bạn sẽ được cài đặt SSL ngay trên Hosting sử dụng Share IP mà không cần phải thuê Dedicated IP - NguồnBạn có thể cài đặt SSL từ cPanel hoặc WHM. Ví dụ bạn muốn cài đặt SSL cho tên miền www.tnd.vn của bạn. Thì việc đầu tiên bạn phải mua SSL cho tên miền tnd.vn . Sau đó SSL này có thể được sử dụng cho tên miền www.tnd.vn . Chú ý :Ngoài Wildcard SSL Mỗi SSL chỉ active được cho một tên miền duy nhất, không áp dụng cho các subdomain khác nhau. Video Hướng Dẫn Cài Đặt Chứng Chỉ SSL trên cPanel Hosting https://cloud.tnd.vn/knowledgebase.php?action=displayarticle&id=73 Bước 1: Đăng nhập cPanel và click vào nút SSL/TLS Manager    Bước 4: ở trang SSL/TLS Manager click vào nút Setup an SSL certificate to work with your site. Ở đây bạn lựa chọn SSL để gán vào tên miền của bạn.Tên miền đó phải được add vào host của bạn trước trong 3 dạng sau: Subdomain,Addon và Domain Parked Domain Mở chứng chỉ Intermediate CA với Notepad rồi sao chép và dán tất cả các nội dung của các file trung gian vào Bundle CA (CABUNDLE) hộp. Bạn có thể tải về các chứng chỉ CA Trung cấp phù hợp với sản phẩm SSL của bạn ở đây. Bước 5: Bấm nút Install Certificate Bạn sẽ nhận được một thông báo rằng chứng chỉ đã được cài đặt thành công.Để thử nghiệm SSL lần đầu bạn nên upload 1 file .html trắng tinh lên.Ví dụ khi load https://www.tnd.vn/index.html và SSL hiển thị chính xác là được. Chú ý: để SSL hoạt động chính xác thì tất cả các thẻ src phải được load từ dạng http ssl đó là https:// , nếu không ssl của bạn sẽ lỗi giống như thế này  Xin chào các bạn , hôm nay Nhân Hòa xin gửi đến các bạn bài hướng dẫn cài đặt SSL trên Hosting cPanel. Quá trình cài đặt cụ thể qua từng bước dưới đây các bạn cùng theo dõi nhé. Bước 1: Đăng nhập vào hosting.  Bước 2: Trên giao diện chính của cPanel ở phần bảo mật chọn SSL/TLS.  Bước 3: Tiếp theo sẽ chọn vào mục quản lý trang web SSL.  Bước 4: Chọn tên miền cần cài đặt SSL.  Bước 5: Coppy giá trị của các file chứng chỉ vào từng phần tương ứng. Chứng chỉ SSL bao gồm 3 File như ảnh bên dưới.  Giá trị của file .pem sẽ được nhập vào phần chứng chỉ (CRT).  Giá trị file .key sẽ được nhập vào phần Khóa Riêng (KEY).  Giá trị file .crt sẽ được nhập vào phần Gói Cấp Chứng Chỉ (CABUNDLE).  Chọn Cài đặt chứng chỉ để tiếp hành cài đặt. Quá trình cài đặt xong thì chọn OK.  Bước 6: Ở giao diện chính của cPanel chọn Domain tiếp theo bật tính năng Forcer HTTPS Redirect cho tên miền vừa cài SSL ở trên.  Bước 7: Chúng ta có thể truy cập vào website để kiểm tra hoặc vào công cụ kiểm tra.  Trên đây là bài hướng dẫn cách cài đặt SSL trên hosting cPanel. chúc các bạn làm thành công. Cảm ơn các bạn đã theo dõi. Hẹn gặp lại các bạn ở các bài viết tiếp theo. |