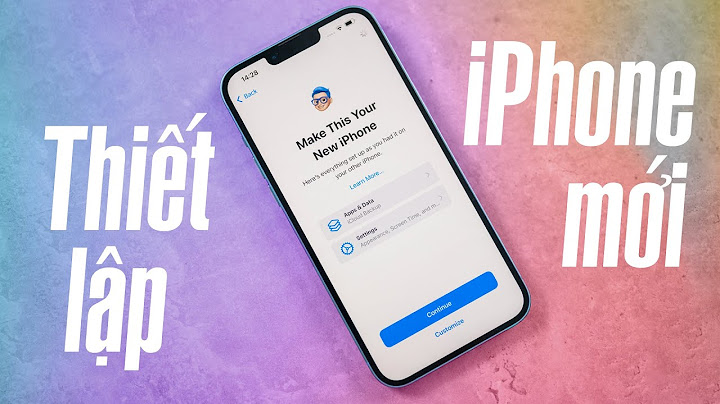Tomcat là gì? Cài đặt và cấu hình tomcat. Apache Tomcat® là một phần mềm mã nguồn mở thực hiện cài đặt công nghệ Java Servlet, JavaServer Pages, Java Expression Languate và Java WebSocket. Tomcat là một ứng dụng máy chủ gọn nhẹ, thường dùng để deploy các ứng dụng Java Web. Nó được phát triển bởi Apache và hoàn toàn miễn phí (free 😎 ) 2. Cài đặt và cấu hình tomcatỞ bài này mình sẽ hướng dẫn các bạn cài đặt và cấu hình tomcat 8 (bản mới nhất là tomcat 9 nhưng nó vẫn đang là Beta, nên chúng ta sẽ dùng tomcat 8 cho ổn định) Yêu cầu máy bạn phải cài Java trước khi thực hiện cài tomcat (Bạn có thể xem lại cách cài JDK tại đây) Các bạn truy cập trang web https://tomcat.apache.org/download-80.cgi để download tomcat. Ở đây mình download bản zip, nó có thể chạy trên window/linux, 32bit/64bit Giải nén file zip vừa download về. Tạo biến môi trường cho tomcat Chọn Advanced System Setting > Advanced > Enviroment Variables Click New, nhập Variable name là “CATALINA_HOME”, nhập Variable values là folder bạn giải nén file tomcat, ở đây mình giải nén ra folder “C:\install\apache-tomcat-8.0.47” Tomcat là gì? Cài đặt và cấu hình tomcat stackjava.comTạo account quản lý cho tomcat: Mở file tomcat-users.xml trong folder conf. Thêm dòng: <role rolename="manager-gui"/>
<role rolename="manager-script"/>
<role rolename="manager-jmx"/>
<role rolename="manager-status"/>
<user username="admin" password="admin" roles="manager-gui,manager-script,manager-jmx,manager-status"/>
Trong đó manager-gui, manager-script, manager-jmx, manager-status là các role được định nghĩa sẵn trong tomcat với các vai trò:- manager-gui – allows access to the HTML GUI and the status pages (cho phép truy cập vào trang quản lý HTML GUI và trang trạng thái)
- manager-script – allows access to the text interface and the status pages (cho phép truy cập vào giao diện text và trang status)
- manager-jmx – allows access to the JMX proxy and the status pages (cho phép truy cập vào JMX proxy và trang status)
- manager-status – allows access to the status pages only (chỉ cho phép truy cập vào trang status)
Lưu lại, và bắt đầu chạy tomcat bằng cách click vào file startup.bat trong folder bin Cổng http mặc định của tomcat là 8080, do đó bạn truy cập vào link: http://localhost:8080/ Mục Server Status: Hiển thị trạng thái của server như hệ điều hành, JVM version, bộ nhớ Heap đang dùng… Mục Manager App hiển thị các ứng dụng web đang chạy, các session đang lưu, cho phép triển khai ứng dụng web (deploye file war…) Mục Host Manager quản lý host. 3. Triển khai ứng dụng web lên TomcatThường thì chúng ta sẽ export ứng dụng web thành file war rồi deploy lên trên trang Manager App, hoặc chạy trực tiếp từ IDE (eclipse, netbeans), hoặc copy ứng dụng web vào folder webapps. Mình sẽ hướng dẫn tất cả các cách này một cách chi tiết nên sẽ hơi dài, vì vậy mình sẽ tách ra thành một bài mới cho dễ đọc, các bạn có thể đọc tại đây: https://stackjava.com/install/trien-khai-ung-dung-java-web-len-tomcat.html Nội dung Text: Hướng dẫn cài đặt tomcat và cấu hình với netbeans - KHOA CNTT – ĐHKHTN – CHUYÊN ĐỀ JAVA 2009 HƯỚNG DẪN CÀI ĐẶT TOMCAT 6.0 VÀ CẤU HÌNH VỚI NETBEANS 6.7.1 1
- KHOA CNTT – ĐHKHTN – CHUYÊN ĐỀ JAVA 2009 Bước 1: Download Tomcat 6.0 Download tại: http://tomcat.apache.org/download-60.cgi Chọn http://mirror-fpt-telecom.fpt.net/apache/tomcat/tomcat-6/v6.0.20/bin/apache- tomcat-6.0.20.exe Sau khi download về: 2
- KHOA CNTT – ĐHKHTN – CHUYÊN ĐỀ JAVA 2009 Bước 2: Cài đặt Tomcat Nhấp vào file .exe rồi chọn next 3
- KHOA CNTT – ĐHKHTN – CHUYÊN ĐỀ JAVA 2009 Tiếp theo chọn I Agree 4
- KHOA CNTT – ĐHKHTN – CHUYÊN ĐỀ JAVA 2009 Tiếp theo check all rồi chọn Next , Tiếp theo chọn vị trí cài đặt Tomcat 5
- KHOA CNTT – ĐHKHTN – CHUYÊN ĐỀ JAVA 2009 Tiếp theo chọn Port 8080, username: admin, password: admin 6
- KHOA CNTT – ĐHKHTN – CHUYÊN ĐỀ JAVA 2009 Tiếp theo chọn đường dẫn đến JVM, rồi chọn Install Tiếp theo chọn Finish 7
- KHOA CNTT – ĐHKHTN – CHUYÊN ĐỀ JAVA 2009 Biểu tượng sau khi cài đặt và run thành công Bước 3: Cấu hình Tomcat với Netbeans - Vào Window Services 8
- KHOA CNTT – ĐHKHTN – CHUYÊN ĐỀ JAVA 2009 Kết quả: 9
- KHOA CNTT – ĐHKHTN – CHUYÊN ĐỀ JAVA 2009 Tiếp theo chọn Chọn Servers Add Server 10
- KHOA CNTT – ĐHKHTN – CHUYÊN ĐỀ JAVA 2009 Tiếp theo chọn Tomcat 6.0 và chọn Next 11
- KHOA CNTT – ĐHKHTN – CHUYÊN ĐỀ JAVA 2009 Tiếp theo chọn thư mục cài đặt Tomcat, cung cấp username là admin, password là admin 12
- KHOA CNTT – ĐHKHTN – CHUYÊN ĐỀ JAVA 2009 Kết quả cài đặt thành công 13
- KHOA CNTT – ĐHKHTN – CHUYÊN ĐỀ JAVA 2009 Bước 4: Chạy thử web application Chọn /examples Open In Browser 14
- KHOA CNTT – ĐHKHTN – CHUYÊN ĐỀ JAVA 2009 Kết quả như sau: 15
- KHOA CNTT – ĐHKHTN – CHUYÊN ĐỀ JAVA 2009 Sau đó có thể chọn Servlet examples hay JSP examples để chạy thử, vi dụ ở đây tôi chọn Servlets Examples 16
- KHOA CNTT – ĐHKHTN – CHUYÊN ĐỀ JAVA 2009 Bạn có thể chọn Execute để chạy thử hoặc chọn Source để xem mã nguồn, ví dụ đầu tiên tôi chọn Excute của web application HelloWorld 17
- KHOA CNTT – ĐHKHTN – CHUYÊN ĐỀ JAVA 2009 Quay lại trang trước chọn Source của web application Hello 18
- KHOA CNTT – ĐHKHTN – CHUYÊN ĐỀ JAVA 2009 Tương tự có thể xem các web application khác. HẾT 19
|