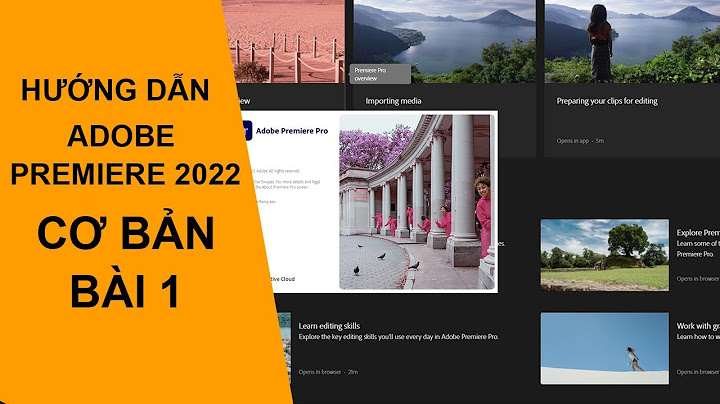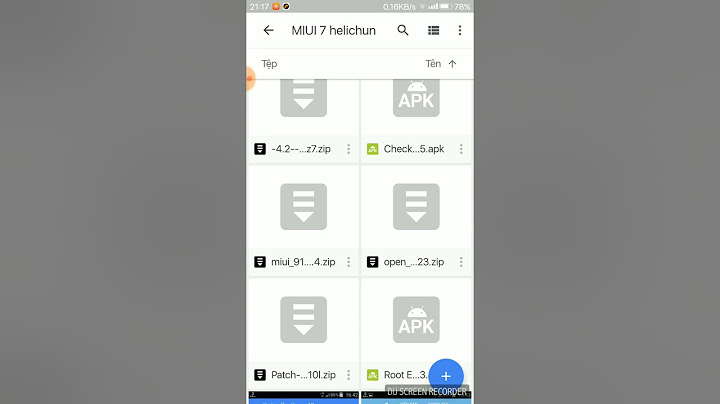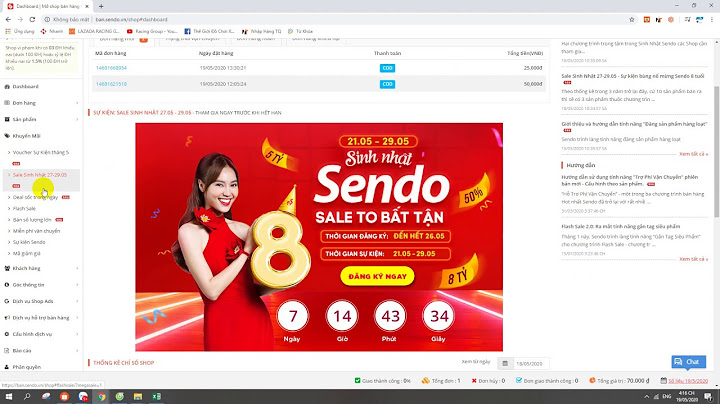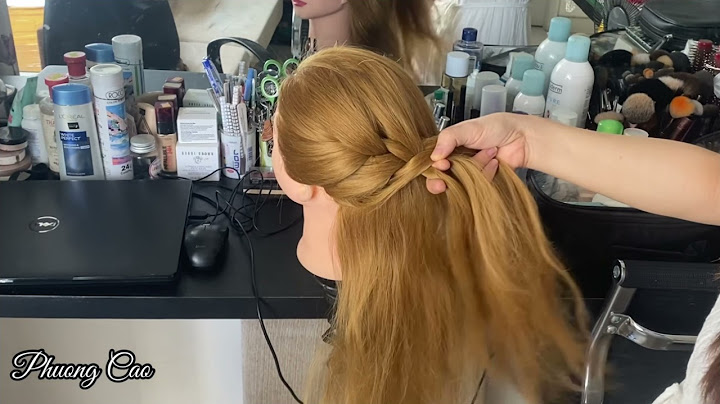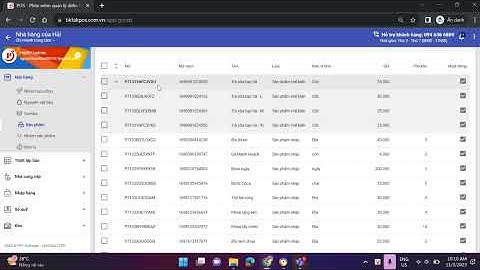Tải file ISO cho Windows 7 hoặc ISO cài cho Windows 10, có thể chọn một trong những bản Windows 7, 10 (32bit hoặc 64bit bất kỳ). Nếu RAM laptop của bạn từ 4GB trở lên thì bạn nên cài bản win 64bit (x64), thấp hơn thì nên cài bản Win 32 bit (x86). Show Cài sẵn phần mềm giải nén Winrar hoặc 7-zip. Hướng dẫn cách cài đặt Windows 10 không cần USB*Tải và cài đặt file .ISOBước 1: Di chuyển file .ISO để cài Windows ra thư mục gốc của một ổ đĩa (không phải ổ ://C) trên máy của bạn.  Bước 2: Click chuột phải vào phải file .ISO -> chọn Extract to …-> để giải nén ra một thư mục khác cùng tên với file mà bạn muốn cài đặt. Lưu ý: Nếu như bạn không thấy phần này thì có thể là do máy của bạn chưa cài đặt phần mềm hỗ trợ giải nén Winrar. Bạn phải tải Winrar về cài đặt.  Chúng ta được thư mục cùng với tên của file .ISO  Bước 3: Đổi tên thư mục vừa được giải nén thành “TCL”           Lưu ý: Bạn chỉ cần quan tâm đến những ổ đĩa có hiển thị size. Với trường hợp này chúng ta có những ổ đĩa: C, D, E, X Bước 7: Bạn gõ lần lượt theo danh sách Tên ổ đĩa:\TCL\Setup -> nhấn Enter cho tới khi không còn thấy dòng The System Cannot find the path specified. Thao tác theo các lệnh sau: C:\TCL\setup -> nhấn Enter D:\TCL\setup -> nhấn Enter E:\TCL\setup -> nhấn Enter Tới lệnh thứ 3 E:\TCL\setup mình không thấy dòng The system cannot find the path specified thì mình dừng lại -> đợi cho tới khi cửa sổ Setup Windows xuất hiện.   *Tiến hành cài đặt Windows 10 chi tiếtTùy chọn cơ bảnBước 1: Giữ nguyên các tùy chọn -> click vào Next   
   Chọn ổ đĩa cài Windows 10 Bước 1: Tại đây, bạn thấy toàn bộ danh sách các ổ đĩa và phân vùng có trên máy tính. Cùng với đó là thông số chia làm 4 cột:
 Bạn lấy ảnh chụp dung lượng các ổ đĩa đã chụp lúc ban đầu và so sánh với dung lượng các ổ đĩa hiện tại (nếu chưa có ảnh chụp thì bạn cần khởi động lại máy tính và chụp lại)  Máy tính của mình chỉ có một ổ dữ liệu duy nhất là ổ đĩa Data (D:), mình thấy rằng:
Nếu máy tính của các bạn có nhiều ổ đĩa dữ liệu thì bạn cũng làm tương tự với các ổ còn lại.  Click chọn vào vùng Unallocated Space -> click Next để tiến hành cài Windows 10  Sau đó, máy tính sẽ tiến hành cài đặt tự động trong khoảng 15 phút và tự động khởi động lại máy tính. |