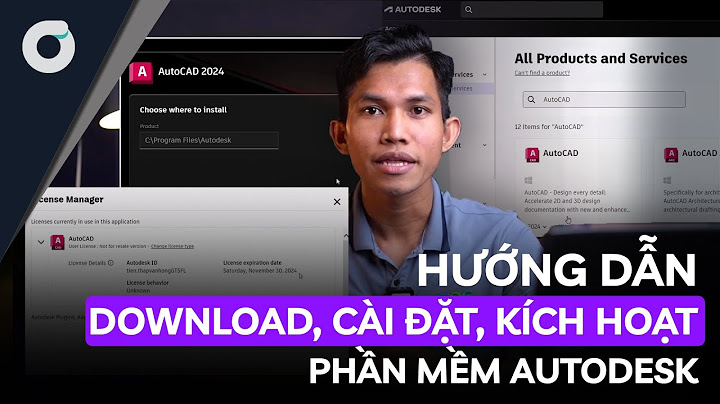Phần mềm quay màn hình trên win 10 đã trở nên dễ dàng hơn khi tích hợp. Nếu như trước đây khi quay màn hình máy tính bàn phải mất thời gian lên Google hay Firefox để tìm kiếm công cụ tải về máy và bắt đầu sử dụng được. Thì ngày nay, windows 10 microsoft đã hỗ trợ tính năng sẵn này rồi. Show Dưới đây là một vài phần mềm quay màn hình tốt nhất hiện nay được Bizfly tổng hợp dành cho bạn đọc tham khảo. Microsoft Community Clips hiện được nhiều người quen sử dụng bởi cải tiến mới, dung lượng khá gọn nhẹ và dễ dùng. Bất kỳ ai cũng có thể thể dễ thao tác thực hiện, mất ít thời gian để làm quen với các tính năng của công cụ này. Người dùng nhận xét công cụ Microsoft Community Clips khá gọn nhẹ, có thể quay hết cả toàn màn hình và video xuất ra là WMV. Bước 1: Đầu tiên truy cập vào đường link dưới đây để tải ứng dụng về: http://bit.ly/communityclipsdownload Bước 2: Mở ứng dụng lên sau khi đã tải về và tiến hành cài đặt giống như hầu hết chương trình khác. Bấm Next, Ok và I agree khi hỏi, Finish khi kết thúc  Cài đặt xong chương trình thì sẽ chay ngay dưới khay hệ thống. Bạn nên kiểm tra lại thanh Taskbar. Bước 3: Tiến hành quay màn hình với công cụ Community Clips chỉ cần lựa chọn thao tác đơn giản: click chuột bên phải với biểu tượng trên ứng dụng, lúc này sẽ hiện ra 3 lựa chọn. 
Bước 4: Trong thời gian quay bạn có thể bấm vào biểu tượng trên ứng dụng để tạm ngừng hoặc bấm vào Continue Recording để quay tiếp chương trình.  Khi kết thúc chương trình bạn phải bấm stop recording, đoạn phim mới quay sẽ phát lên à bấm save, đặt tên , lưu tệp tin chọn vị trí và bấm ok để kết thúc chương trình. Có thể bạn quan tâm: Top phần mềm chỉnh sửa video trên máy tính chuyên nghiệp, ấn tượng tại đây: https://bizfly.vn/techblog/phan-mem-chinh-sua-video-tren-may-tinh-duoc-ua-chuong-hien-nay.html Phần mềm quay màn hình Win 10 - Microsoft Expression Encoder 4Microsoft Expression Encoder 4 cũng là một phần mềm thuộc Microsoft tạo ra và phát triển. So với phần mềm Community Clips trên thì phần mềm Microsoft Expression Encoder 4 kén người dùng hơn hiện vẫn quay được toàn bộ video màn hình máy tính với đầy đủ tính năng. Dưới đây là các bước sử dụng phần mềm. Bước 1: Sau khi tải ứng dụng về máy bạn phải bấm vào file và cài đặt, nhấn đồng ý hoặc next mỗi khi có được thông báo đến khi quá trình cài đặt được kết thúc. Khi kết thúc máy tính sẽ hiện lên gợi ý 2 ứng dụng dưới đây:
 Bước 2: Quay màn hình ở đây khá đơn giản. Bani chỉ cần mở Expression Encoder 4 Screen Capture và nhớ cần phải quan tâm đến vài chi tiết tiết dưới đây:
Trong suốt quá trình quay video bạn có thể bấm nút ở phía góc màn hình để tạm dừng, hay bắt đầu lại.  Bước 3: Khi quay xong video, bạn sẽ phải lưu lại dưới định dạng Expression Encoder, rồi click và bấm vào Send Encoder để chỉnh sửa. Sau đó sẽ lưu lại dưới dạng .WMV. Xem thêm: Hướng dẫn cách quay màn hình máy tính win 7, win 10 không cần phần mềm Phần mềm quay phim màn hình Win 10 - Freez Screen Video CaptureFreez Screen Video Capture hiện cũng là một trong những phần mềm miễn phí hỗ trợ quay video màn hình win 10. Phần mềm này khá gọn nhẹ và đơn giản, dung lượng ít. Thêm nữa nó hỗ trợ nhiều định dạng khác nhau khi bạn xuất video, có hỗ trợ ghi âm khi quay khá đơn giản. Bước 1: Bạn tải phần mềm về theo địa chỉ này: Freez Screen Video Capture. Sau khi tải về, mở chương trình lên màn hình sẽ hiện ra một vài tùy chọn cho bạn. 
Bước 2: Phần mềm có mục option, dùng cho bạn lựa chọn để quay màn hình trên win 10. Chế độ quay Fullscreen dành cho quay toàn màn hình, hoặc bạn có thể chuyển qua thành Normal Region để khoanh vùng cần quay. Chế độ Fixed Region chỉ làm việc riêng với khu vực cần căn chỉnh sẵn. Ngoài ra, phần mềm này cho phép bạn tùy chọn định dạng, chất lượng video và có tích hợp thu âm vào video. Các thiết lập phím tắt giúp quá trình sử dụng được tiện lợi hơn.  So với phần mềm Community Clips, phần mềm Freez Screen Video Capture có nhiều tính năng đa dạng hơn mà vẫn dễ dùng. Đó là điểm cộng của phần mềm này. Phần mềm quay màn hình - VLCPhần mềm quay màn hình với VLC. Phần mềm này khá quen thuộc với trình chiếu nhạc, chiếu phim. Nhưng sử dụng nó để quay toàn màn hình windows 10 không phai ai cũng biết. Bước 1: Mở ứng dụng trên máy tính lên, nếu chưa có bạn phải tải về http://www.videolan.org/vlc/index.html. Khi đã có ứng dụng bạn chỉ cần mở lên và bấm vào Media và chọn Open Capture Device. Bước 2: Tiếp theo ở cửa sổ bạn phải chọn Destop ở mục Capture. Chọn giá trị 15.00/fs ở mục Desired frame rate for the capture. Nằm ở mục Play, rồi bấm menu và chọn Convert.  Bước 3: Trên màn hình bạn chọn định dạng dành cho video, lưu vào vị trí và bấm start để bắt đầu quay. Tuy nhiên ứng dụng này có nhược điểm là không thể quay một vùng khu vực mà chỉ có thể quay toàn màn hình.  Bấm Start để bắt đầu Nhược điểm của phần mềm này là bạn không thể quay được một vùng quy định mà chỉ có thể quay toàn bộ màn hình. Trên đây là toàn bộ thông tin về các phần mềm quay màn hình trên win 10 nổi bật nhất hiện nay mà Bizfly mang đến cho quý bạn đọc. Hy vọng thông qua nội dung trên bạn đã có thể lựa chọn cho mình được một phần mềm phù hợp. Thường xuyên truy cập Bizfly.vn để được cập nhật thêm kiến thức về lập trình web, thiết kế web và các thông tin về công nghệ nhé. |