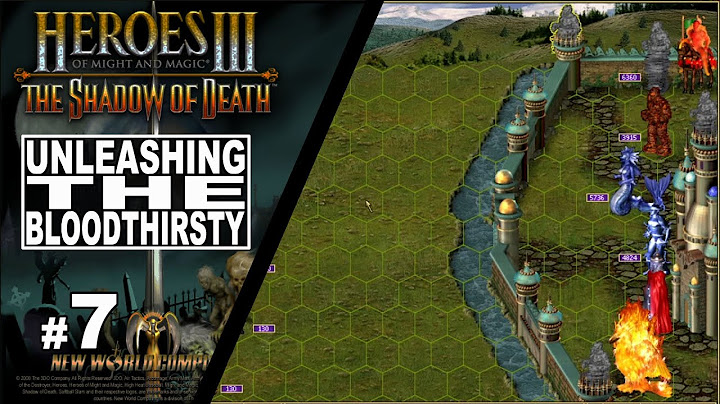Sau đây là những nguyên nhân phổ biến dẫn đến việc không gõ được bàn phím máy tính, laptop mà các bạn có thể gặp phải: Show - Bàn phím bị kẹt do vướng phải vật cản như bụi bẩn ở bên trong - Driver bàn phím trong máy tính bị lỗi do nguyên nhân nào đó khiến cho máy không nhận bàn phím - Sử dụng bàn phím bluetooth mà khoảng cách sử dụng quá xa so với máy tính hoặc bộ thu phát có vấn đề - Bàn phím bị lỗi do có chất lỏng đổ lên gây chập mạch - Nguyên nhân vật lý khiến cho đứt dây dẫn vào bàn phím - Vô tình kích hoạt tính năng khóa bàn phím  Các cách sửa lỗi máy tính không gõ được chữ bạn có thể thực hiện tại nhàSau khi đã biết lý do tại sao bàn phím của bạn không gõ được thì bạn cần phải xử lý để có thể sử dụng máy tính một cách bình thường, dưới đây là một số cách khắc phục bàn phím máy tính không gõ được chữ tại nhà để bạn tham khảo Khởi động lại máy tính của bạnMột cách đơn giản nhất để làm cho chiếc bàn phím của bạn hoạt động lại bình thường nếu là do lỗi phần mềm như driver chính là khởi động lại máy tính. Sau khi khởi động lại thì bàn phím và máy tính sẽ nhận đúng trình điều khiển. Bạn chỉ cần chọn nút Start > Power > Restart sau đó thử xem bàn phím đã gõ trở lại được chưa  Vệ sinh bàn phím để loại bỏ bụi bẩn gây kẹt phímCác hạt bụi bẩn tích tụ lâu ngày, các vật thể lạ khi rơi vào phím sẽ gây ra kẹt phím khiến cho phím không gõ được. Lúc này thì bạn cần phải vệ sinh lại bàn phím bằng chổi mềm hoặc nhíp để gắp những vật cản ra Và nếu đã thử như trên mà bàn phím vẫn không gõ được thì bạn có thể dùng tay ấn và kéo một loạt phím trên laptop ra. Ấn lần lượt cho đến hết các hàng phím và thử lại xem có gõ được không nhé.  Cập nhật lại Keyboard DriverNhiều lúc những xung đột phần mềm, mã độc tấn công hoặc bạn cài sai driver bàn phím cũng khiến cho keyboard gặp lỗi và không thể gõ được. Để khắc phục bạn hãy thực hiện cài lại driver keyboard qua hướng dẫn dưới đây: Bước 1: Start > gõ RUN > Điền mã lệnh devmgmt.msc > Chọn OK Bước 2: Trong cửa sổ Device Manager > chọn mục Keyboards > Nhấn chọn keyboard bạn đang sử dụng mà có vấn đề > Chuột phải và bấm Update Driver  Bước 3: Chọn vào Search automatically for updated drivers > update bản driver mới nhất  Mở khóa sử dụng bàn phím laptop bằng phím tắtVới bàn phím laptop có thể việc bạn không gõ được phím nào không phải do bàn phím bị hỏng mà có thể vô tinh bạn đã nhấn vào tổ hợp khóa bàn phím. Để mở khóa bàn phím bạn có thể sử dụng vài tổ hợp nút như Windows + Space hoặc Shift + Esc để mở khóa hoặc có vài dòng máy nút khóa bàn phím lại nằm trong các nút F1-F12  Bàn phím số của máy tính không gõ đượcNếu bàn phím của bạn vẫn gõ được các ký tự như bình thường nhưng các phím tại bàn phím số lại không thể bấm được. Có thể bạn đã nhấn vào nút Numlock – tắt chức năng gõ bàn phím số. Việc của bạn đó là nhìn xem đèn Numlock có sáng không. Nếu đèn không sáng thì bạn chỉ việc ấn lại phím Numlock nằm cùng khu vực phím số đó trên bàn phím  Cài đặt lại trình điều khiển BluetoothĐối với các bàn phím không dây sử dụng Bluetooth có thể khoảng cách sử dụng quá xa sẽ khiến cho bàn phím không thể truyền tín hiệu đến máy tính dẫn đến gõ phím không được. Bạn có thể thử ngồi sát vào máy tính xem có cải thiện được tình hình không. Nếu không được thì bạn có thể thử Cài đặt lại trình điều khiển Bluetooth như sau: Bước 1: Nhấn tổ hợp Windows và X > chọn Device Manager. Bước 2: Tìm đến thiết bị Bluetooth > chuột phải chọn uninstall the device Bước 3: Restart lại máy tính của bạn. Sau khi khởi động lại thì máy tính của bạn sẽ tự động cài đặt driver mới. Sau đó bạn hãy kết nối lại bàn phím xem đã khắc phục được lỗi chưa |