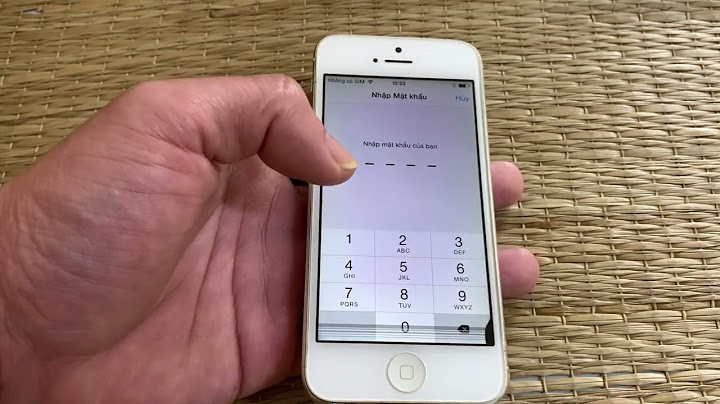Download file tài liệu Download file cài đặt MS Project 2013 Sự không ăn khớp về tiến độ sẽ gần như chắc chắn sẽ xuất hiện trong các dự án kéo dài. Duy trì sự kiểm soát theo tiến độ đòi hỏi người quản lý dự án phải biết khi nào thì sự không ăn khớp xảy ra và đến mức độ nào, và sau đó có hành động khắc phục kịp thời để tiếp tục theo dõi. Để giúp bạn xác định khi nào thì sự không ăn khớp xảy ra, kế hoạch cuốn sách thiếu nhi mới đã có những thứ sau đây: – Một ngày hạn chót đã áp dụng cho một nhiệm vụ dễ bị ảnh hưởng bởi thời gian. – Một đường cơ sở của dự án để dựa vào đó bạn có thể so sánh sự thực hiện thực tế. Ngày hạn chót và đường cơ sở của dự án sẽ giúp bạn khắc phục các vấn đề về thời gian và tiến độ trong Project. Nhiệm vụ: Tại nhà xuất bản Lucerne Publishing, kế hoạch cuốn sách thiếu nhi mới đã bắt gặp đủ loại không ăn khớp về tiến độ mà yêu cầu phải có các hành động khắc phục. Trong ví dụ này, bạn giải quyết một ngày hạn chót bị bỏ qua và rút ngắn thời hạn thực hiện của một số nhiệm vụ thuộc lộ trình then chốt. Bạn cần đến tập tin Back on track_Start nằm trong thư mục tập tin Practises/Chapter 15 đi kèm theo cuốn sách này. Mở tập tin Back on track_Start và lưu nó thành tập tin khác có tên là Back on track. Trước khi bắt đầu khắc phục các vấn đề về thời gian và tiến độ, bạn sẽ có một cái nhìn tổng quát hơn về mức độ không ăn khớp tiến độ trong kế hoạch này cho đến nay. Bước 1: Trên tab Project, trong nhóm lệnh Properties, kích Project Information. Hộp thoại Project Information xuất hiện. Bước 2: Bấm nút Statistics. Như bạn có thể thấy, dự án cuốn sách thiếu nhi mới có cả sự không ăn khớp về tiến độ lẫn chi phí. Sự không ăn khớp về tiến độ đã được liệt kê tại ô là giao giữa cột Finish và hàng Variance. Cũng nên lưu ý rằng, về mặt thời hạn thực hiện tổng thể, kế hoạch này đã hoàn thành được khoảng 49%. Bước 3: Nhấn nút Close để đóng hộp thoại Project Statistics. Hộp thoại Statistics cũng bao gồm cả ngày kết thúc của dự án. Tuy nhiên, để giám sát ngày kết thúc này khi bạn làm việc về tiến độ, bạn có thể chú ý đến ngày kết thúc-Finish của nhiệm vụ 0, nhiệm vụ tổng quát của dự án. Chú ý tới ngày kết thúc hiện tại của dự án trong trường dữ liệu Finish của nhiệm vụ 0. Bạn biết rằng ngày này phải được rút ngắn để phù hợp với ngày bạn in cuốn sách. Trước khi bạn giải quyết thời hạn thực hiện tổng thể của dự án, bạn sẽ kiểm tra ngày hạn chót bị bỏ qua của nhiệm vụ 45, Generate proofs. Bước 4: Trong cột Task Name, chọn tên của nhiệm vụ 45, Generate proofs. Bước 5: Trên tab Task, trong nhóm lệnh Editing, kích Scroll to Task. Bước 6: Di chuyển con trỏ chuột tới chỉ thị thời hạn chót bị bỏ qua trong cột Indicators của nhiệm vụ 45, Generate proofs. Các sự thay đổi về tiến độ đã xảy ra đủ khiến ngày hoàn thành dự kiến của nhiệm vụ này vượt qua ngày hạn chót của nó là ngày 12 tháng 10. Tiếp theo, bạn sẽ định dạng khung nhìn này để nhìn rõ hơn các nhiệm vụ thuộc lộ trình then chốt-đó là các nhiệm vụ dẫn dắt ngày kết thúc của kế hoạch này. Bước 7: Trên tab View, trong nhóm lệnh Zoom, trong hộp chọn có nhãn Timescale, chọn Weeks. Bước 8: Trên tab Format, trong nhóm lệnh Bar Styles, kích Critical Tasks. Đối với các nhiệm vụ thuộc lộ trình then chốt, Project định dạng các thanh bar nhiệm vụ của chúng có màu đỏ. Với việc khung nhìn hiển thị theo kiểu này, bạn có thể nhìn thấy nhiệm vụ 45 và rất nhiều nhiệm vụ tiền nhiệm của nó thuộc lộ trình then chốt. Để tiếp tục giải quyết thời hạn chót bị bị bỏ lỡ của nhiệm vụ 45, bạn sẽ tập trung vào các nhiệm vụ kế nhiệm bị dẫn động và nhiệm vụ tiền nhiệm phát động của nó bằng cách sử dụng tính năng Task Path. Bước 9: Với nhiệm vụ 45 vẫn đang được chọn, trên tab Format, trong nhóm lệnh Bar Styles, kích Task Path và sau đó chọn Driving Predecessors. Project áp dụng một định dạng màu cam sẫm tới các thanh bar của các nhiệm vụ hiện đang dẫn dắt tiến độ của nhiệm vụ 45. Bạn sẽ tập trung lên các nhiệm vụ này để rút ngắn ngày kết thúc dự kiến của nhiệm vụ 45. Bước 10: Trên tab Format, trong nhóm lệnh Bar Styles, kích Task Path và sau đó chọn Driven Successors. Project sẽ áp dụng một định dạng màu tím tới các thanh bar của các nhiệm vụ có tiến độ bị dẫn dắt bởi nhiệm vụ 45. Bước 11: Trong cột Task Name, chọn tên của nhiệm vụ 31, Proofread and index. Bước 12: Trên tab Task, trong nhóm lệnh Editing, kích Scroll to Task. Thanh bar Grantt của nhiệm vụ 32 sẽ hiển thị trong khung nhìn. Đây là nhiệm vụ đầu tiên trong chuỗi các nhiệm vụ tiền nhiệm phát động của nhiệm vụ 45. Các nhiệm vụ trước nó đã được hoàn thành và không còn ảnh hưởng đến việc lên tiến độ của các nhiệm vụ chưa hoàn thành còn lại. Tác giả của cuốn sách thiếu nhi mới, Tab Orman và một biên tập thảo- Copyeditor đang được phân công tới nhiệm vụ này. Sau khi tham khảo ý kiến của các tài nguyên được phân công tới, bạn đồng ý rằng nhiệm vụ 31 có thể được hoàn thành trong một thời hạn thực hiện ngắn hơn một chút: đó là 12 ngày. Bước 13: Trong trường dữ liệu Duration của nhiệm vụ 31, gõ 12 và sau đó nhấn phím Enter. Project giảm thời hạn thực hiện của nhiệm vụ này và lên lại tiến độ các nhiệm vụ kế nhiệm bị ảnh hưởng, bao gồm cả nhiệm vụ 45 và ngày kết thúc của dự án. Tuy nhiên, sự điều chỉnh này không đủ để sửa ngày hạn chót bị nhỡ của nhiệm vụ 45. Nhiệm vụ 32 giờ đang được chọn. Đối với nhiệm vụ này, bạn và các tài nguyên được phân công đến đồng ý rằng nên bổ sung thêm một tài nguyên để giảm thời hạn thực hiện của nhiệm vụ này. Bước 14: Chắc chắn rằng nhiệm vụ 32 đang được chọn, trên tab Resource, trong nhóm lệnh Assignements, kích Assign Resource. Hộp thoại Assign Resource xuất hiện, với tên của các tài nguyên hiện đang được phân công tới nhiệm vụ 32 ở trên cùng của cột Resource Name. Bước 15: Trong hộp thoại Assign Resource, trong cột Resource Name, chọn Jane Dow và sau đó bấm nút Assign. Sau khi phân công thêm tài nguyên, bạn cần nói với Project cách thức nó nên điều chỉnh việc lên tiến độ của nhiệm vụ này. Bước 16: Kích vào chỉ thị Action trong trường Task Name của nhiệm vụ 32 ( biểu tượng hình tam giác nhỏ ở góc trên cùng bên trái của trường dữ liệu) và sau đó kích vào nút Action xuất hiện ở bên cạnh. Danh sách các hành động-Action xuất hiện. Bước 17: Kích vào tùy chọn Reduce duration but keep the same amount of work. Project giảm thời hạn thực hiện của nhiệm vụ 32 từ 10 xuống còn 6 ngày. Bởi vì tùy chọn Action mà bạn đã chọn, Project giữ số lượng thời gian làm việc của nhiệm vụ như cũ, nhưng thời gian làm việc này hiện đang được phân phối cho 3 tài nguyên được phân công tới chứ không phải là hai tài nguyên như lúc đầu. Bước 18: Bấm vào nút Close để đóng hộp thoại Assign Resource. Kiểm tra chỉ thị ngày hạn chót và thanh bar Gantt của nhiệm vụ 45, bạn sẽ thấy rằng các hành động ở trên đã di chuyển ngày hoàn thành của nhiệm vụ 45 gần tới ngày hạn chót của nó hơn, nhưng nó vẫn chưa chùng với ngày đó. Nhìn qua các nhiệm vụ tiền nhiệm còn lại của nhiệm vụ 45, bạn thấy rằng nhiệm vụ 34 và 35 có một mối quan hệ loại finish-to-start và có các tài nguyên khác nhau được phân công tới. Sau hỏi ý kiến các tài nguyên được phân công tới, bạn quyết định rằng những nhiệm vụ này có thể được hoàn thành song song. Tiếp theo, bạn sẽ thay đổi loại quan hệ giữa chúng. Bước 19: Di chuyển thanh chia đứng của khung nhìn sang bên phải để nhìn thấy cột Predecessors thuộc phần bảng của khung nhìn Gantt Chart. Bước 20: Trong trường dữ liệu Predecessors của nhiệm vụ 35, gõ 34SS và sau đó nhấn phím Enter. Project sẽ thay đổi loại quan hệ nhiệm vụ sang Start-to-Start. Bây giờ, hai nhiệm vụ này đã có mối quan hệ loại Start-to-Start, ngày bắt đầu của nhiệm vụ kế nhiệm đã di chuyển lên trước 5 ngày. Kiểm tra chỉ thị ngày hạn chót của nhiệm vụ 45, bạn thấy rằng chỉ thị ngày hạn chót bị bỏ qua đã biến mất do số ngày mà bạn rút đi đủ để nhiệm vụ 45 kế thúc vào ngày hạn chót (đây là số ngày ít nhất). Ngày kết thúc của dự án đã được điều chỉnh một cách tương ứng bởi những thay đổi về tiến độ này tới các nhiệm vụ trong lộ trình then chốt. Đây là một thời hạn chót quan trọng trong nhiệm vụ 45, do đó bạn lên kế hoạch để giám sát chặt chẽ sự tiến triển trong các nhiệm vụ tiền nhiệm của nó khi công việc tiến triển trong dự án. Bước 21: Trên tab Format, trong nhóm lệnh Bar Styles, kích Task Path và sau đó chọn Remove Highlighting. * Giảm thời hạn thực hiện của nhiệm vụ bằng cách phân công tài nguyên làm việc thêm giờ Một cách để giảm thời hạn thực hiện của một nhiệm vụ đó là thêm thời gian làm thêm giờ cho tài nguyên được phân công tới. Đặc biệt là nếu tài nguyên có một mức lương làm thêm giờ thì sự thỏa hiệp này có thể là thêm các chi phí. Để thêm thời gian làm thêm giờ, hãy thực hiện các bước sau: Bước 1: Trên tab Task, trong nhóm lệnh Properties, bấm Details. Khung nhìn Task Details xuất hiện bên dưới khung nhìn Gantt Chart. Bước 2: Kích chuột vào bất cứ nơi nào đó thuộc khung nhìn Task Details và sau đó trên tab Format, trong nhóm lênh Details, kích Work. Bước 3: Đối với các nhiệm vụ mà bạn muốn thêm giờ làm thêm, trong khung nhìn Task Details nhập số giờ làm thêm bạn muốn trong cột có nhãn Ovt.Work và sau đó nhấn nút OK. Khi bạn thêm thời gian làm thêm giờ, tổng số thời gian làm việc của tài nguyên trong nhiệm vụ vẫn giữ nguyên. Tuy nhiên, sau khi nhập một giá trị thời gian làm thêm giờ thì giá trị này sẽ được lên tiến độ là giờ làm thêm. Cũng với số lượng thời gian làm việc sẽ được thực hiện như nhau nhưng thời hạn thực hiện ( số ngày) sẽ ngắn hơn. Project cũng sẽ áp dụng các mức lương làm thêm giờ, nếu chúng đã được thiết lập, cho các phần thời gian làm thêm giờ trong sự phân công. Nếu bạn dự kiến phân công giờ làm thêm mà một mức lương làm thêm giờ nên được áp dụng, chắc chắn rằng bạn có một mức lương làm thêm giờ hợp lệ thiết lập cho tài nguyên được phân công. |