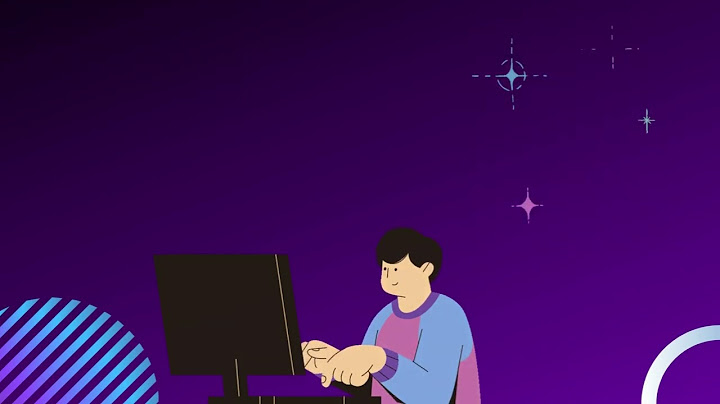Trên máy Laptop, các bạn có 2 thành phần chính quan trọng nhất là GPU và CPU. Trong quá trình hoạt động, GPU và CPU toả ra rất nhiều nhiệt năng và buộc chúng phải được trang bị quạt tản nhiệt để làm mát. Show
Nếu như không có quạt tản nhiệt cho CPU và GPU thì chúng sẽ bị vượt quá nhiệt và dẫn đến việc máy tính sẽ tự động bị tắt để bảo vệ các linh kiện bên trong. Hệ thống quạt tản nhiệt trên Laptop được gắp liền với một hệ thống làm mát bằng kim loại (thường là nhôm và đồng) để tăng hiệu quả làm mát. Chính vì điều đó mà các bạn sẽ thường thấy rằng cụm tản nhiệt của Laptop dày và nặng.  1. Dùng Tai để kiểm tra xem quạt laptop còn quay khôngNếu như bạn thường xuyên sử dụng máy tính xách tay của mình thì các bạn có thể cảm nhận được cái quạt được đặt nằm vị trí ở đâu. Vì mỗi một hãng sẽ có một vị trí đặt khác nhau nên người dùng sử dụng lâu ngày sẽ biết quạt nằm ở vị trí nào. Khi đã xác định được vị trí, người dùng sẽ ghé sát tai vào vị trí của quạt của laptop và nghe thấy âm thanh ù ù từ chiếc quạt phát ra thì có nghĩa là quạt còn hoạt động. Và nếu âm thanh nghe đều và vừa phải, không to quá hay là bị chậm kêu rẹt quá thì quạt laptop đang hoạt động bình thường. Còn những âm thanh như kêu to hay kẹt kẹt như khô dầu hoặc là quạt chạy rất là nhẹ và nhẹ thì người dùng nên có có biện pháp tháo máy tính của mình ra để kiểm tra phần cơ của quạt laptop.  \>>> Click ngay: Quạt laptop kêu to, rè rè – Nguyên nhân và cách khắc phục 2. Dùng tay để cảm nhận quạt laptop có hoạt động khôngTương tự thì người dùng có thể dùng tay trực tiếp đặt lên trên bộ phận quạt laptop thì đã xác định được giống như ở trên. Người dùng đặt tay vào và cảm nhận được sự rung và quay của chiếc quạt laptop. Nếu cảm nhận được độ rung cũng như tiếng động đều và ổn thì các bạn an tâm, quạt của mình được hoạt động bình thường. Còn nếu cảm nhận được sự rung và tiếng động mạnh hơn bất thường, kêu to hay không có sự rung hoặc tiếng động nào thì người dùng nên nhanh chóng có biện pháp kiểm tra quạt laptop của mình. Tiếp theo, các bạn sẽ đặt tay vào hệ thống thoát nhiệt của mỗi chiếc máy tính xách tay để thoát nhiệt cho CPU, đây là các khe hở nằm dưới hoặc là bên hông máy tính. Khi đó người dùng sẽ thấy có một luồng không khí nóng thổi ra đều đều thì lúc đó quạt hoạt động ổn và bình thường. Còn nếu thấy không có luồng không khí nào thoát ra hoặc là ít thì chứng tỏ quạt laptop thoát nhiệt là có vấn đề và các bạn cần phải tháo máy tính xách tay của mình ra để kiểm tra.  Đây là những cách kiểm tra quạt laptop có chạy không đơn giản thông qua cảm nhận của người nên nhiều khi lại không cho kết quả thực tế. \>>> Bạn đã biết: Tại sao laptop hay bị Khởi động lại 3. Dùng phần mềm để kiểm tra quạt laptop có chạy hay khôngNếu bạn không muốn kiểm tra bằng cảm nhận có thể dùng các phần mềm để kiểm tra tốc độ quạt và nhiệt độ laptop một số phần mềm đó như là: Phần mềm CPU – Z, đây là một phần mềm cung cấp đến cho người dùng máy tính những thông tin cơ bản về phần cứng như tên bộ vi xử lý và số hiệu, mã, quy trình, loại mainboadrd và chipset, loại bộ nhớ, kích cỡ cùng nhiều thông số SPD khác, trong đó có các thông tin về quạt tản nhiệt của máy. Phần mềm này chỉ ra rõ chi tiết các thông số về quạt để chúng ta kiểm tra. Chi tiết chúng ta cài đặt CPU-Z và kiểm tra. Phần mềm có giao diện như hình ảnh dưới:  Phần mềm speedfan: SpeedFan cho phép điều chỉnh tốc độ của quạt hệ thống bằng cách giao tiếp với chip điều khiển, theo dõi điện áp, nhiệt độ và tốc độ quạt CPU trong máy tính.  Trên đây là những cách kiểm tra quạt laptop có chạy hay không?, hy vọng đã cung cấp cho các bạn những thông tin bổ ích. Nếu quạt laptop không chạy thì các bạn cần sớm đi sửa quạt laptop để tránh gặp những lỗi nghiêm trọng hơn các bạn nhé! Bảo Hành One sẽ hướng dẫn bạn cách kiểm tra quạt laptop có chạy không, từ các phương pháp cơ bản đến nâng cao, giúp bạn đảm bảo hiệu suất và độ an toàn cho laptop của mình chi tiết trong bài viết này nhé.  Nghe tiếng quạtCách đơn giản nhất để kiểm tra quạt laptop có chạy không là nghe tiếng quạt. Hãy đưa tai gần các khe thoát khí của laptop và lắng nghe. Nếu bạn nghe thấy tiếng quạt đang hoạt động, điều đó có nghĩa là quạt vẫn đang chạy. Tuy nhiên, cần lưu ý rằng một số quạt laptop hoạt động rất êm, vì vậy việc nghe tiếng quạt không phải lúc nào cũng đơn giản. Cảm nhận luồng không khíMột cách khác để kiểm tra quạt laptop có chạy không là cảm nhận luồng không khí thoát ra từ khe thoát khí. Hãy đặt tay gần khe thoát khí và cảm nhận xem có gió mát không. Nếu có, điều đó cho thấy quạt đang hoạt động. Sử dụng phần mềmCó nhiều phần mềm giúp bạn kiểm tra tình trạng quạt laptop, ví dụ như HWMonitor, SpeedFan, hoặc CPUID. Sau khi cài đặt và chạy chương trình, bạn sẽ thấy thông tin về tốc độ quạt (RPM) và nhiệt độ của các linh kiện như CPU, GPU. Nếu tốc độ quạt hiển thị là 0 RPM hoặc không thấy thông tin về quạt, có thể quạt laptop không hoạt động hoặc gặp sự cố. Dưới đây là chi tiết các bước kiểm tra quạt có chạy không bằng phần mềm HWMonitor, mời bạn tham khảo: Bước 1. Tải và cài đặt HWMonitor
 Bước 2. Khởi động và sử dụng HWMonitor
 Bước 3. Kiểm tra tốc độ quạt
 Lưu ý: Một số quạt laptop chỉ hoạt động khi nhiệt độ vượt quá ngưỡng nhất định. Do đó, nếu bạn không thấy thông tin về tốc độ quạt trong HWMonitor, hãy thử đẩy máy tính hoạt động mạnh hơn bằng cách chạy ứng dụng nặng, game, hoặc phần mềm kiểm tra hiệu năng để tăng nhiệt độ và xem liệu quạt có bắt đầu hoạt động không nhé. Kiểm tra trong BIOS/UEFIMột số laptop cho phép bạn kiểm tra tình trạng quạt trong BIOS/UEFI. Để vào BIOS/UEFI, khởi động lại máy tính và nhấn phím tắt thích hợp khi màn hình xuất hiện logo của hãng sản xuất (thường là phím F2, F10, F12, hoặc Delete).  Sau khi vào BIOS/UEFI, tìm kiếm mục liên quan đến quạt, như "Hardware Monitor" hoặc "PC Health Status." Nếu bạn thấy thông tin về tốc độ quạt, hãy kiểm tra xem số liệu có hợp lý không. Nếu không có thông tin về quạt hoặc tốc độ quạt là 0 RPM, quạt laptop có thể đang gặp sự cố. Mở máy và kiểm tra trực tiếpNếu những phương pháp trên không giúp bạn xác định được tình trạng quạt laptop, bạn có thể mở máy và kiểm tra trực tiếp. Trước tiên, hãy tắt máy và tháo pin (nếu có thể). Sau đó, mở nắp sau của laptop để tiếp cận quạt. Đối với một số dòng laptop, bạn có thể cần tháo ốc hoặc tháo bàn phím để tiếp cận quạt.  Khi nhìn thấy quạt, hãy kiểm tra xem có bụi bẩn, tóc, hoặc vật cản nào không. Nếu có, hãy vệ sinh quạt và khe thoát khí bằng cách sử dụng cọ mềm, hút bụi, hoặc khí nén. Nếu quạt không quay khi bạn bật máy, quạt có thể bị hỏng và cần thay thế. Thay thế quạt hỏngNếu quạt laptop không hoạt động, bạn cần thay thế quạt mới. Bạn có thể mua quạt thay thế trực tuyến hoặc tại cửa hàng phụ tùng máy tính. Đảm bảo chọn đúng loại quạt phù hợp với dòng laptop của bạn. Nếu không tự tin tự thay quạt, hãy đến trung tâm bảo hành hoặc cửa hàng sửa chữa máy tính uy tín để nhờ hỗ trợ. Kết luậnViệc kiểm tra quạt laptop có chạy không rất quan trọng, giúp bạn đảm bảo hiệu suất và độ an toàn cho thiết bị. Bằng cách áp dụng các phương pháp trên, bạn có thể dễ dàng xác định tình trạng quạt laptop và đưa ra giải pháp phù hợp khi cần thiết. Đừng ngại việc kiểm tra quạt laptop của mình thường xuyên, đặc biệt khi gặp các dấu hiệu như máy nóng quá độ, giảm hiệu suất, hoặc tự động tắt máy. Đồng thời, hãy đảm bảo vệ sinh laptop định kỳ để giữ cho quạt hoạt động tốt và kéo dài tuổi thọ của thiết bị.  Ngoài ra, việc nâng cấp hệ thống tản nhiệt cũng là một giải pháp hữu ích để giúp quạt hoạt động hiệu quả hơn. Bạn có thể cân nhắc sử dụng một chiếc đế tản nhiệt có quạt, mà bạn có thể dễ dàng mua tại các cửa hàng phụ kiện máy tính. Đế tản nhiệt sẽ giúp tăng hiệu quả làm mát và giảm áp lực cho quạt laptop. Nếu bạn vẫn gặp vấn đề với quạt laptop sau khi áp dụng những hướng dẫn trên, hãy liên hệ với trung tâm Bảo Hành One hoặc chuyên gia sửa chữa máy tính để được hỗ trợ kịp thời. Những kỹ thuật viên lành nghề sẽ giúp bạn kiểm tra, xác định nguyên nhân và đưa ra giải pháp phù hợp.  Bên cạnh đó, Bảo Hành One còn cung cấp dịch vụ thay thế quạt mới với các loại quạt chính hãng, phù hợp với mọi dòng laptop trên thị trường. Trung tâm luôn đặt lợi ích của khách hàng lên hàng đầu, đảm bảo bạn sẽ hài lòng với dịch vụ. Đến với Bảo Hành One, bạn sẽ được tận hưởng:
Hãy chia sẻ bài viết này với bạn bè và người thân để họ cũng có thể biết cách kiểm tra quạt laptop có chạy không, đảm bảo hiệu suất và độ an toàn cho thiết bị của mình. Chúc bạn thành công và hãy theo dõi blog công nghệ từ Bảo Hành One để cập nhật thêm nhiều kiến thức bổ ích khác về máy tính và công nghệ nhé! |