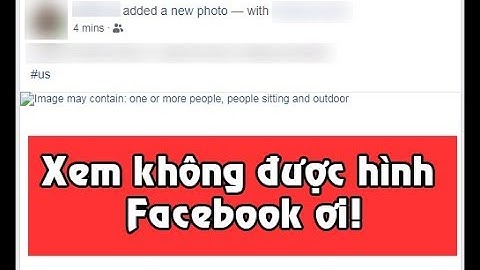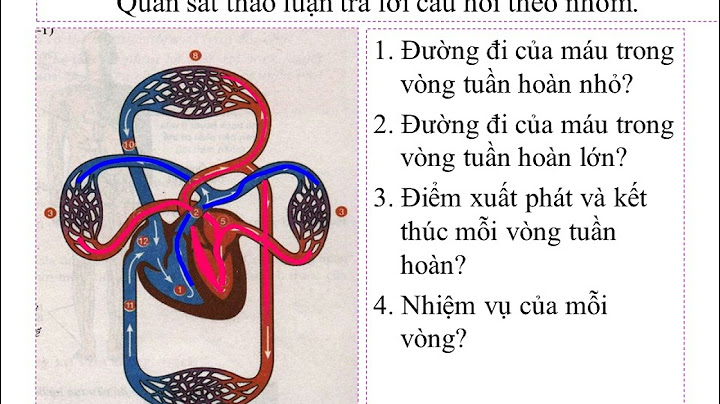If you are receiving the error message “’java’ is not recognized as an internal or external command, operable program or batch file” in Windows 10, it is likely that the Java Runtime Environment (JRE) is not properly installed or configured on your system. This article will provide instructions on how to troubleshoot this issue. Show
First, you should check to make sure that the Java Runtime Environment (JRE) is installed on your system. To do this, open the Control Panel and select “Programs and Features”. If the JRE is installed, it should be listed in the list of programs. If it is not listed, you will need to install it. Once the JRE is installed, you will need to configure the system environment variables to ensure that the Java command is recognized. To do this, open the Control Panel and select “System”. Select “Advanced system settings” and then select “Environment Variables”. Under “System Variables”, select “Path” and then click “Edit”. Add the path to the Java installation directory to the list of paths. Finally, you should check to make sure that the Java command is working properly. To do this, open a command prompt and type “java -version”. If the command is working properly, it should display the version of Java that is installed on your system. If you have followed these steps and are still receiving the error message, you may need to reinstall the JRE. If you are still having issues, you may need to contact your system administrator or a technical support specialist for further assistance. How to Fix Java “Not Recognized as an Internal or External Command” Error in Windows 10If you are receiving the error message “Java is not recognized as an internal or external command” in Windows 10, it is likely that the Java Runtime Environment (JRE) is not properly configured in your system. This error can be fixed by following the steps outlined below. 1. Check if Java is installed: The first step is to check if Java is installed on your system. To do this, open the Command Prompt window and type “java -version”. If Java is installed, you will see the version number displayed. If not, you will need to install Java before proceeding. 2. Set the JAVA_HOME environment variable: The next step is to set the JAVA_HOME environment variable. To do this, open the Control Panel and select “System and Security”. Then, select “System” and click on “Advanced system settings”. In the “Advanced” tab, click on “Environment Variables”. In the “System variables” section, click on “New” and enter “JAVA_HOME” as the variable name and the path to the Java installation directory as the variable value. 3. Add Java to the PATH environment variable: The final step is to add Java to the PATH environment variable. To do this, open the Control Panel and select “System and Security”. Then, select “System” and click on “Advanced system settings”. In the “Advanced” tab, click on “Environment Variables”. In the “System variables” section, select “PATH” and click on “Edit”. Then, add the path to the Java installation directory to the end of the list. Once these steps have been completed, the “Java is not recognized as an internal or external command” error should be resolved. Understanding the Causes of Java “Not Recognized as an Internal or External Command” Error in Windows 10The “Not Recognized as an Internal or External Command” error is a common issue encountered by Windows 10 users when attempting to run Java programs. This error occurs when the system cannot find the Java executable file, or when the system is unable to recognize the command used to run the program. The primary cause of this error is a lack of proper configuration of the Windows 10 environment variables. Environment variables are used to store information about the system, such as the location of the Java executable file. If the environment variables are not properly configured, the system will not be able to locate the Java executable file, resulting in the “Not Recognized as an Internal or External Command” error. Another common cause of this error is a lack of the necessary Java Runtime Environment (JRE) on the system. The JRE is a set of software tools that allow Java programs to run on a computer. Without the JRE, the system will not be able to recognize the command used to run the program, resulting in the “Not Recognized as an Internal or External Command” error. Finally, the “Not Recognized as an Internal or External Command” error can also be caused by a corrupted Java installation. If the Java installation is corrupted, the system will not be able to recognize the command used to run the program, resulting in the error. In order to resolve the “Not Recognized as an Internal or External Command” error, users should first ensure that the Windows 10 environment variables are properly configured. Additionally, users should ensure that the necessary JRE is installed on the system. Finally, users should check for any corrupted Java installations and reinstall Java if necessary. Exploring Solutions to Java “Not Recognized as an Internal or External Command” Error in Windows 10The “Not Recognized as an Internal or External Command” error is a common issue encountered by Windows 10 users when attempting to run Java applications. This error occurs when the system cannot find the Java executable file, or when the system is unable to recognize the command used to run the application. Fortunately, there are several solutions that can be used to resolve this issue. The first step in resolving this issue is to ensure that the Java Runtime Environment (JRE) is installed on the system. If the JRE is not installed, it can be downloaded from the official Java website. Once the JRE is installed, the user should check the system’s environment variables to ensure that the Java executable file is included in the PATH variable. If the executable file is not included in the PATH variable, it should be added manually. The next step is to check the syntax of the command used to run the application. If the syntax is incorrect, the system will not be able to recognize the command and will display the “Not Recognized as an Internal or External Command” error. To ensure that the syntax is correct, the user should refer to the documentation provided with the application. Finally, the user should check the system’s registry to ensure that the Java executable file is associated with the correct application. If the file is not associated with the correct application, the system will not be able to recognize the command used to run the application. To resolve this issue, the user should use the registry editor to manually associate the executable file with the correct application. By following these steps, users should be able to resolve the “Not Recognized as an Internal or External Command” error in Windows 10. If the issue persists, the user should contact the application’s support team for further assistance. Tips for Avoiding Java “Not Recognized as an Internal or External Command” Error in Windows 101. Check the Path Variable: The “Not Recognized as an Internal or External Command” error can occur if the path variable is not set correctly. To check the path variable, open the Control Panel, select System and Security, and then select System. Click on Advanced System Settings, select Environment Variables, and then select Path from the System Variables list. Make sure that the path to the Java installation directory is included in the list. 2. Reinstall Java: If the path variable is set correctly, the problem may be caused by a corrupted Java installation. To fix this, uninstall Java and then reinstall it. 3. Check the Java Version: The “Not Recognized as an Internal or External Command” error can also occur if the version of Java installed on your computer is not compatible with the version of the program you are trying to run. To check the version of Java installed on your computer, open the Control Panel, select System and Security, and then select System. Click on Advanced System Settings, select Environment Variables, and then select Java from the System Variables list. 4. Update Java: If the version of Java installed on your computer is not compatible with the program you are trying to run, you should update Java to the latest version. To do this, open the Control Panel, select System and Security, and then select System. Click on Advanced System Settings, select Environment Variables, and then select Java from the System Variables list. Select the “Update” button and follow the instructions to update Java. 5. Check the Program Compatibility: The “Not Recognized as an Internal or External Command” error can also occur if the program you are trying to run is not compatible with the version of Java installed on your computer. To check the compatibility of the program, visit the program’s website and look for system requirements. Make sure that the version of Java installed on your computer meets the program’s requirements. Best Practices for Resolving Java “Not Recognized as an Internal or External Command” Error in Windows 10When attempting to run a Java program in Windows 10, you may encounter the error “’java’ is not recognized as an internal or external command, operable program or batch file.” This error occurs when the system cannot find the Java executable file in the system path. To resolve this issue, you must add the Java executable file to the system path. To add the Java executable file to the system path, follow these steps: 1. Open the Control Panel and select System. 2. Select Advanced system settings. 3. Select Environment Variables. 4. Under System Variables, select Path and click Edit. 5. Add the path to the Java executable file to the end of the list. 6. Click OK to save the changes. 7. Restart your computer for the changes to take effect. Once the Java executable file has been added to the system path, you should be able to run Java programs without encountering the “not recognized as an internal or external command” error. If you continue to experience this error, you may need to reinstall Java or contact your system administrator for assistance. |