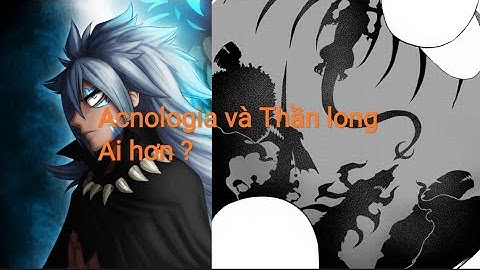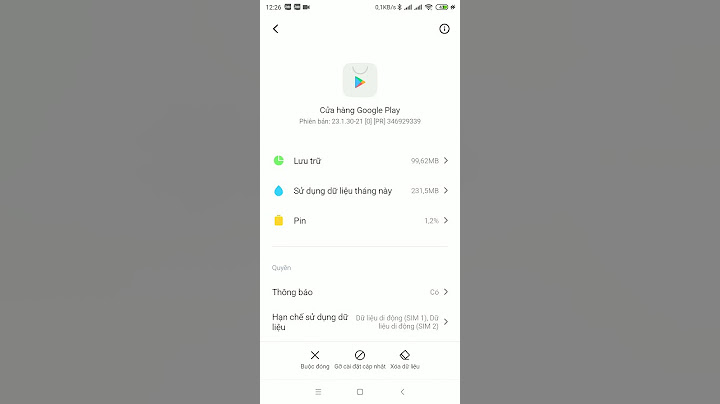Bạn muốn thay đổi cài đặt ngôn ngữ Win 10 nhưng chưa biết cách làm? Bài viết dưới đây sẽ hướng dẫn bạn cách thay đổi hệ thống ngôn ngữ và thêm ngôn ngữ cho hệ thống mặc định Windows 10. Show  Thay đổi cài đặt ngôn ngữ trên hệ điều hành Windows 10 Việc đổi ngôn ngữ Win 10 cũng sẽ được áp dụng đồng bộ trên các thiết bị mà bạn đã đăng nhập cùng một tài khoản Microsoft . Vì vậy nên tắt tùy chọn đồng bộ cài đặt trước khi thực hiện, tránh việc cấu hình mới ghi đè cài đặt trên những thiết bị khác. Thay đổi ngôn ngữ Win 10 khi nào?Hầu hết chúng ta đều không cần chuyển ngôn ngữ Win 10, chỉ cần thực hiện thao tác này trong một số tình huống:
Nếu gặp phải một trong những trường hợp được chúng tôi nhắc đến ở trên, hãy theo dõi bài viết dưới đây để thực hiện các thay đổi cài đặt ngôn ngữ hiệu quả, nhanh chóng nhất. \>> Laptop HP 9470 bị kiến vào cần làm gì? Biện pháp phòng tránh kiến hiệu quả Hướng dẫn cài đặt ngôn ngữ Windows 10Nếu cấu hình ngôn ngữ không chính xác, bạn không cần cài đặt lại Windows mà chỉ cần thực hiện thay đổi một vài cài đặt để ngôn ngữ hệ thống chính xác hơn. 1. Tắt đồng bộ hóa ngôn ngữKhi bạn sử dụng tài khoản Microsoft trên Windows 10, cài đặt ngôn ngữ sẽ đồng bộ hóa giữa các thiết bị. Trong trường hợp bạn định thay đổi cài đặt khu vực và ngôn ngữ chỉ cho một máy tính, bạn nên tắt tùy chọn đồng bộ theo các bước dưới đây: Bước 1: Mở Settings → Chọn Accounts.  Chọn Accounts Bước 2: Nhấn vào Sync your settings.  Chọn Sync your settings Bước 3: Tại Individual sync settings → Gạt nút tắt Language preferences.  Gạt nút tắt để hoàn thiện thao tác Sau khi hoàn thành các bước, bạn đã có thể thay đổi ngôn ngữ mà không làm ảnh hưởng đến cài đặt trên các thiết bị khác. 2. Thay đổi ngôn ngữ hệ thốngĐể thay đổi ngôn ngữ hệ thống trên Windows 10, hãy đóng mọi ứng dụng đang chạy và thực hiện theo các bước sau: Bước 1: Mở Settings → Truy cập Time & Language → Chọn Language.  Chọn Language Bước 2: Trong phần Preferred languages → Nhấp vào nút Add a language.  Chọn Add a language \>> Xem thêm: Khôi phục file đã xóa vĩnh viễn cứu dữ liệu hiệu quả nhất Bước 3: Tìm và chọn ngôn ngữ muốn cài đặt trên Windows 10 → Next.  Chọn ngôn ngữ cần cài đặt Bước 4: Tích vào tùy chọn Set as my display language. Bước 5: Tích vào tùy chọn Install language pack → Chọn hoặc xóa các tính năng ngôn ngữ bổ sung → Click Install.  Thực hiện theo hướng dẫn Bước 6: Nhấp vào nút Yes, sign out now. Sau khi hoàn thành các bước, ngôn ngữ sẽ thay đổi trong suốt quá trình trải nghiệm Windows 10. 3. Thay đổi cài đặt khu vựcNếu đang ở một vùng khác, bạn cũng cần cập nhật cài đặt khu vực cục bộ theo hướng dẫn dưới đây: Bước 1: Truy cập Settings → Bấm Time & Language. Bước 2: Click Region → Tại Country or region hãy chọn lại vị trí địa lý nếu nó khác với cài đặt hiện tại. Bước 3: Tại Regional format chọn định dạng chính xác cho ngày và giờ.  Chọn lại định dạng vị trí, ngày giờ \>> Adobe Substance 3D: Bộ công cụ dựng 3D dẫn đầu xu hướng thiết kế mới Bước 4: Click Language trên bảng điều khiển bên trái Bước 5: Trong phần Related settings, nhấp vào tùy chọn Administrative language settings. Bước 6: Trong tab Administrative → Chọn Copy settings. Bước 7: Trong phần Copy your current settings to, chọn tùy chọn Welcome screen and system accounts và New user accounts.  Thực hiện các bước theo hướng dẫn Bước 8: Nhấn OK → Chọn Restart Now để hoàn tất thao tác. Tính năng này sẽ hữu ích trong các tình huống khi bạn di chuyển đến một khu vực khác hoặc khi mua laptop từ quốc gia khác. Như vậy chúng tôi đã hướng dẫn bạn 3 bước để thay đổi cài đặt ngôn ngữ Win 10. Bạn có thể lựa chọn phương pháp mình cho là phù hợp và dễ thực hiện nhất khi cài đặt ngôn ngữ tiếng Việt cho Win 10. Nếu có thắc mắc gì hãy để lại bình luận bên dưới để chúng tôi giải đáp nhanh nhất nhé! Tại sao không thay đổi được ngôn ngữ trên Win 10?1. Hướng dẫn nhanh. Tại mục tìm kiếm trên hệ thống Windows 10, nhập và chọn Settings > Chọn Accounts > Chọn Sync your settings > Tại mục Individual sync settings, chuyển Language preferences sang Off là xong. Tại sao máy tính không cài được tiếng Việt?Cách khắc phục: Bạn chỉ cần nhấn vào biểu tượng Unikey dưới thanh Taskbar để kiểm tra. Nếu icon Unikey đang ở chế độ E màu xanh, nghĩa là chúng ta đang gõ ở chế độ tiếng Anh. Click vào icon để chuyển sang biểu tượng Unikey chữ V màu đỏ gõ tiếng Việt, hoặc sử dụng tổ hợp phím Ctrl + Shift. Làm sao để cài tiếng Việt cho máy tính?Cài tiếng Việt trên máy tính trong mục SettingBước 1: Sử dụng tổ hợp trên bàn phím “Windows + i” để truy cập vào mục Windows Setting. Bước 2: Click chuột chọn vào “Time & Language”. Bước 3: Chọn mục “Language”. Để cài tiếng Việt trên máy tính Windows 10 bạn chọn “Add a preferred language”. Làm thế nào để thay đổi ngôn ngữ trên máy tính?Bước 1: Vào Settings của Windows 10 (tìm “Settings” ở thanh search bar hoặc sử dụng tổ hợp phím Windows + I). Tìm mục Time & Language. Bước 2: Trong Time & Language, chọn mục Language và bạn tùy chỉnh ngôn ngữ sẽ hiển thị ở trên thiết bị ở mục Windows Display Language. |