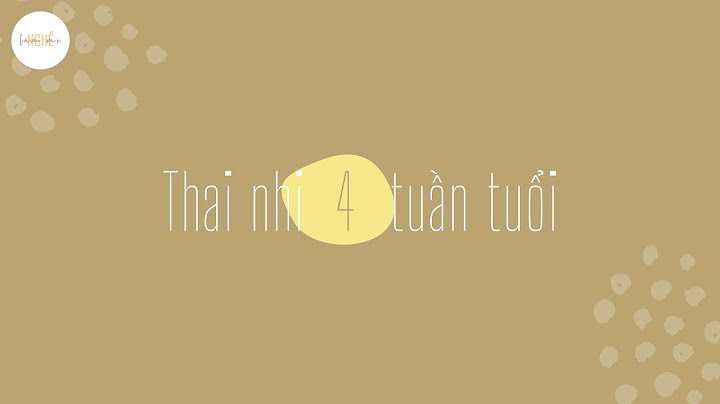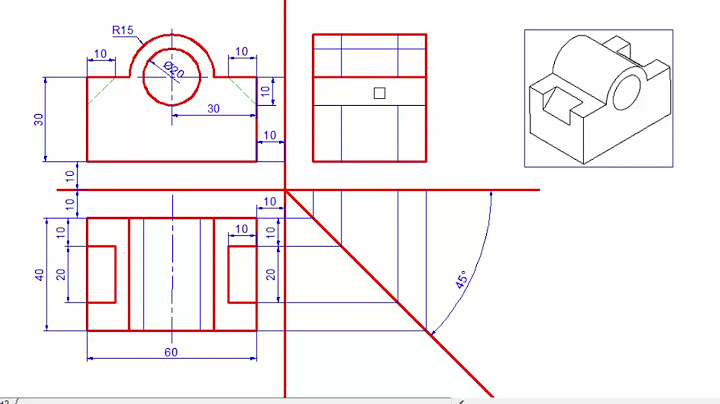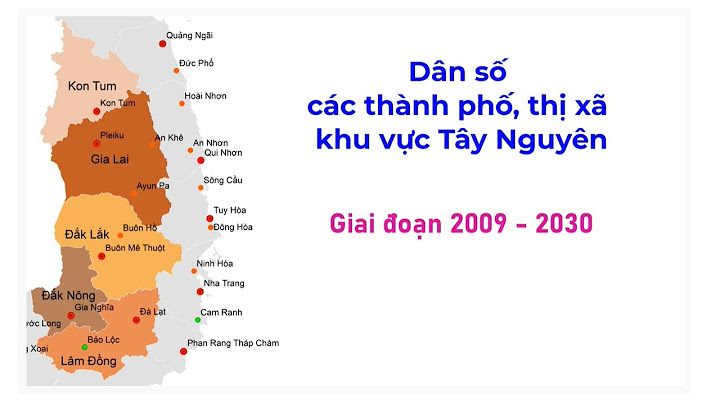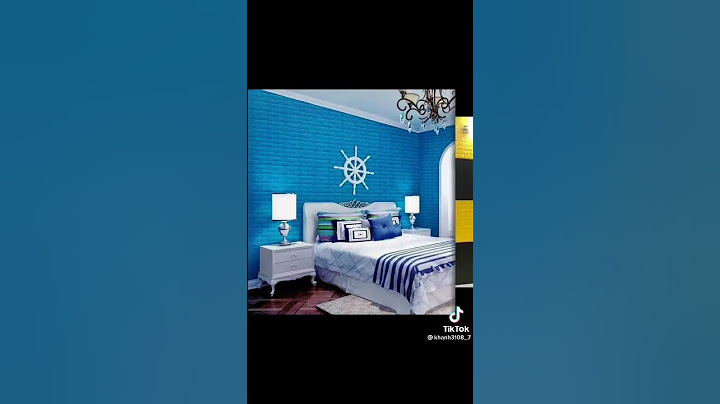Không thể phủ nhận Chrome là trình duyệt web nổi tiếng nhất hiện nay và hoàn toàn vượt trội hơn trình duyệt Internet Explorer, nhưng không có nghĩa là Chrome không tồn tại những vấn đề nhất định. Không có âm thanh chính là một trong những lỗi thường gặp trên trình duyệt này! Chính vì vậy, taimienphi.vn sẽ gợi ý cho bạn đọc một vài cách Sửa lỗi không có âm thanh trong trình duyệt Chrome trên Windows 10/8/7 trong bài viết sau. Show
Bài viết liên quan
Như vẫn thấy, nhiều người dùng Chrome thường gặp phải lỗi trình duyệt không có âm thanh. Với hầu hết người dùng, cách đơn giản nhất trong tình huống này là khởi động lại trình duyệt Chrome hoặc nguyên hệ điều hành Windows 10. Nhưng cách này không phải lúc nào cũng áp dụng được! Đây là một lỗi cực kỳ khó chịu, đặc biệt khi các ứng dụng khác vẫn có âm thanh và chỉ duy nhất Chrome mắc lỗi này! Nếu bạn đang gặp phải lỗi không có âm thanh trong trình duyệt Chrome, dưới đây là một vài giải pháp dành cho bạn, tuy nhiên, trước khi bắt đầu, bạn cần: 1. Đảm bảo đã cập nhật driver cho Windows OS và driver âm thanh. 2. Không tắt tiếng của loa máy tính. 3. Chạy chương trình Playing Audio Troubleshooter từ trang Troubleshooters. 4. Chạy công cụ Chrome Cleanup Tool để kiểm tra khả năng trình duyệt bị tin tặc tấn công. Sửa lỗi Không có âm thanh trong trình duyệt Chrome trên Windows 10/8/7 1. Kiểm tra âm lượng của loa máy tính  Liệu đây có phải là nguyên nhân khiến Chrome không có âm thanh hay không? Để xác định, bạn cần click chuột phải vào biểu tượng Speaker, và chọn Open Volume Mixer. Sau đó, bạn sẽ thấy Chrome và kiểm tra xem âm thanh của trình duyệt đang bật hay tắt. Bài viết này sẽ hữu ích nếu ứng dụng Chrome không được bật tiếng trong Volume Mixer. Bạn có thể tìm cách làm tăng âm lượng loa máy tính bằng nhiều cách khác nhau, tăng âm lượng loa máy tính bằng phần mềm Sound Booster được nhiều người sử dụng hiện nay. 2. Dọn dẹp cache và cookies  Không phải ai cũng biết rằng việc dọn dẹp cache hay các cookies cũng là một giải pháp xử lý hầu hết sự cố mà trình duyệt Chrome gặp phải. Để dọn dẹp cache và các cookies, bạn cần click vào các chấm ngang nằm ở góc trên bên phải màn hình. Chọn More tools > Clear browsing data. Cuối cùng, bạn chọn dữ liệu muốn xóa. Chi tiết, bạn tham khảo cách xóa cookies trình duyệt tại đây. 3. Reset các cài đặt trong Chrome  Nếu không muốn thực hiện các bước gỡ và cài lại trình duyệt web phiền phức, bạn nên cân nhắc đến việc reset các cài đặt về trạng thái ban đầu của nhà sản xuất. Cách làm này khá đơn giản. Để reset các cài đặt của Chrome, bạn click vào các chấm nằm bên góc phải của trình duyệt web, chọn "Settings", 'Advanced" và "Reset". Mẹo nhỏ này thường rất hữu ích, nhưng nếu không ăn thua, bạn vẫn còn nhiều lựa chọn khác, chi tiết cách Reset Chrome ở đây 4. Cài lại trình duyệt Chrome Cuối cùng, nếu những giải pháp trên đều không giải quyết được vấn đề, bạn nên cài lại trình duyệt Chrome. Bắt đầu bằng việc click vào biểu tượng "X" nằm ở góc trên bên phải màn hình, hoặc click chuột phải vào thanh Taskbar, chọn Task Manager để đóng Google Chrome và mọi đối tượng của nó. Từ đây, bạn chỉ cần tìm kiếm mọi đối tượng của Chrome và click vào dòng End Task để đóng chúng. Ngoài ra, click vào 'Start' > 'Setting' > Apps. Sau đó, chọn Google Chromes bên dưới dòng "Apps and Features" và click vào nút Uninstall. Cuối cùng, tải Chrome từ web và cài đặt về máy tính. Trường hợp lỗi mất âm thanh do máy tính, bạn tham khảo cách sửa lỗi máy tính mất âm thanh để tiến hành kiểm tra phần cứng cũng như các thiết bị kết nối tới loa nhé. https://thuthuat.taimienphi.vn/sua-loi-khong-co-am-thanh-trong-trinh-duyet-chrome-tren-windows-10-8-7-32628n.aspx Âm thanh không thể phát khi bạn truy cập vào trình duyệt Chrome trên laptop, điều này khiến bạn lo lắng không biết xử lý như thế nào. Bài viết dưới dây sẽ hướng dẫn bạn một số cách khắc phục nếu bạn gặp sự cố trên khi xem chương trình yêu thích trên Chrome mà không có âm thanh. Điều gì khiến âm thanh Chrome ngừng hoạt động?Âm thanh của Chrome không hoạt động có thể là do:
Cách sửa lỗi âm thanh Chrome không hoạt động trong Windows1. Loại trừ các vấn đề về phần cứngPhần cứng âm thanh của bạn có thể gây ra sự cố chứ không phải trình duyệt. Do đó, bạn nên đảm bảo rằng phần cứng âm thanh của mình đang hoạt động bình thường. Vì vậy, hãy kiểm tra phần cứng âm thanh trên một thiết bị khác, như điện thoại di động, để xem nó có hoạt động không. Khi một thiết bị âm thanh hoạt động trên một thiết bị khác, hãy xác minh thiết bị đó không chỉ hoạt động trên Chrome hoặc toàn bộ hệ điều hành. Nếu toàn bộ hệ điều hành im lặng, thì bạn nên kiểm tra lại thiết bị thêm lần nữa.  Tuy nhiên, nếu âm thanh hoạt động trên thiết bị của bạn và các trình duyệt khác nhưng không hoạt động trên Chrome, thì đó là sự cố dành riêng cho trình duyệt, vì vậy, bạn có thể bắt đầu áp dụng các cách sửa còn lại. Tuy nhiên, trước khi bạn làm điều đó, bạn cần thực hiện:
Khi cả hai cách khắc phục này đều không thành công, đã đến lúc khắc phục sự cố bằng các cách khắc phục khác. 2. Kiểm tra âm thanh trên các trang web khácBắt đầu bằng cách phát âm thanh trên các trang web khác so với trang web không phát âm thanh. Khi bạn chắc chắn rằng vấn đề nằm ở trang web, bạn có thể bật tiếng tab hoặc trang web đó để bắt đầu nghe lại âm thanh. Đây là cách thực hiện như sau:
Nếu âm thanh chưa bị tắt và sự cố vẫn tiếp diễn trên Chrome, thì sự cố nằm ở chỗ khác và cần được điều tra thêm.  3. Kiểm tra Cài đặt âm thanh của ChromeNếu sự cố xảy ra trên toàn bộ Chrome, thì hãy tắt cài đặt cho phép các trang web phát âm thanh. Để xác nhận, hãy thực hiện theo các bước sau:

 Ngoài ra, Chrome cho phép bạn tắt tiếng một số trang web bằng cách thêm chúng vào danh sách các trang web không được phép phát âm thanh. Do đó, hãy đảm bảo rằng bạn không đưa các trang web vào danh sách đen không phát âm thanh. Nếu không có trang web nào bị loại trừ, cũng như cài đặt âm thanh không bị tắt, hãy kiểm tra để đảm bảo rằng âm thanh Chrome không được đặt thành 0 trong Bộ trộn âm lượng. 4. Kiểm tra Sound trong Volume MixerVới Bộ trộn âm lượng, bạn có thể tắt tiếng loa hoặc âm thanh từ các trình duyệt riêng lẻ. Dưới đây là các bước để đảm bảo rằng Chrome không bị tắt tiếng trong Volume Mixer:
 Ngoài ra, nếu âm lượng không bị tắt tiếng trong Bộ trộn âm lượng, thì bạn nên thử thêm một vài cách khắc phục ở cấp hệ thống, chẳng hạn như chạy trình khắc phục sự cố âm thanh và cập nhật trình điều khiển âm thanh. 5. Chạy trình khắc phục sự cố âm thanhMicrosoft Windows gồm các trình khắc phục sự cố tích hợp giúp tự động chẩn đoán và khắc phục hầu hết các sự cố hệ thống. Khắc phục sự cố tương tự cũng có sẵn cho các sự cố âm thanh. Do đó, hãy chạy nó để đảm bảo rằng sự cố tạm thời từ hệ thống không tắt tiếng trình duyệt Chrome. Để chạy Trình khắc phục sự cố âm thanh, hãy làm thực hiện theo các bước sau:
 Khi làm như vậy, cửa sổ Nhận trợ giúp sẽ xuất hiện, nơi bạn sẽ được yêu cầu cho phép hệ thống chạy quét nhanh. Nhấp vào Có ở đó để chạy quét nhanh nhằm khắc phục sự cố âm thanh. Nghe tiếng bíp xác nhận rằng sự cố không nằm ở phía hệ thống. Khi đó, hãy cập nhật trình điều khiển âm thanh như là phương án cuối cùng để loại bỏ mọi sự cố phần mềm. 6. Cập nhật trình điều khiển âm thanh của bạnĐể cập nhật trình điều khiển âm thanh, hãy làm theo các bước dưới đây:
 7. Vô hiệu hóa tiện ích mở rộng can thiệpCác tiện ích mở rộng được cài đặt trên trình duyệt cũng có thể cản trở quá trình phát lại âm thanh của Chrome. Bạn đã cài đặt bất kỳ tiện ích mở rộng tăng cường âm thanh nào trên trình duyệt không vì đây có thể là nguyên nhân. Cách tốt nhất để loại trừ khả năng này là tắt từng tiện ích mở rộng can thiệp. Thực hiện theo các bước dưới đây để làm điều đó:
Nếu việc tắt tiện ích mở rộng không hoạt động, hãy dùng cách khác để xử lý.  8. Xóa lịch sử trình duyệt và bộ nhớ cacheKhi bộ nhớ cache của máy quá nhiều cũng có thể khiến âm thanh trình duyệt tắt tiếng theo thời gian. Để loại bỏ khả năng này, hãy xóa lịch sử và bộ nhớ cache của trình duyệt. Thực hiện theo các bước sau để xóa lịch sử trình duyệt:
Nếu việc dọn dẹp lịch sử trình duyệt và xóa bộ nhớ cache không giúp ích gì, hãy cân nhắc đặt lại cài đặt trình duyệt của bạn.  9. Đặt lại ChromeNgoài các cách trên, bạn có thể đặt lại Chrome bằng cách thực hiện theo các bước sau:
 Bạn cần lưu ý việc đặt lại Chrome sẽ đưa tất cả các cài đặt trình duyệt của bạn về mặc định, giải quyết vấn đề Chrome không phát âm thanh và cải thiện hiệu suất của trình duyệt. Tuy nhiên, tất cả các tùy chỉnh của bạn sẽ không còn nữa và bạn sẽ phải bắt đầu lại từ đầu với trình duyệt của mình. Trong trường hợp Chrome vẫn không có tiếng, bạn nên thử một vài cách sửa lỗi khác như là biện pháp cuối cùng để lấy lại tiếng cho trình duyệt. Hy vọng từ thông tin từ bài viết sẽ giúp bạn sử dụng áp dụng và thực hiện đạt kết quả nhé! |