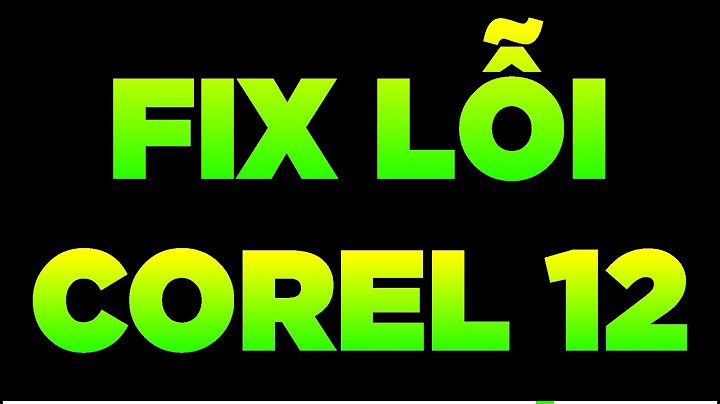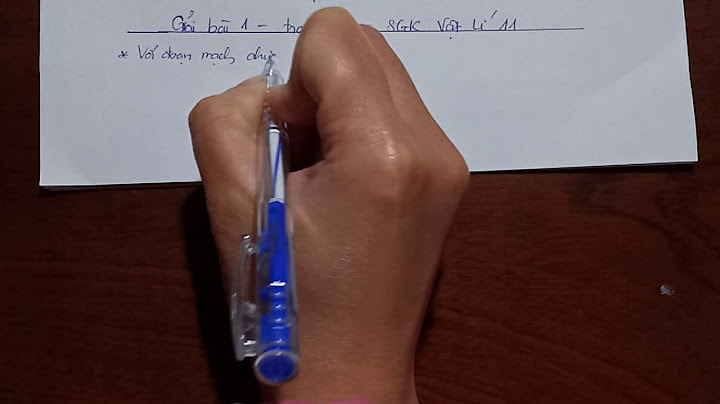Auto-suggest helps you quickly narrow down your search results by suggesting possible matches as you type. Show
Showing results for Show only | Search instead for Did you mean:
Exit
New Here , /t5/photoshop-ecosystem-discussions/action-error-select-and-mask-is-not-currently-available/td-p/10530954 Jun 04, 2019 Jun 04, 2019 Copy link to clipboard Copied Hello, i know that this issue is discussed in other posts but I could't find a plausible answer to it. I'm try to run an action and I have installed the brushes and patterns of it. I made the layers as told, the image set to 8 bit, rgb, all set as required by the action. The fact is that the action keep giving me this error even if it continues and comes to the end but certainly leaving behind steps. What I can do? I have this same issue with a lot of different actions, why is that? Thank you
Community guidelines Be kind and respectful, give credit to the original source of content, and search for duplicates before posting. Learn more Reset the clone stamp tool. In older versions of the program, there is a little triangle on the tool's option bar, top left. Click on this to reset. In newer versions, look for a box with lines in it, bottom right. The way Photoshop Actions work is quite similar to code. If one thing stops working, the whole program will likely break. There have been some very small changes Photoshop have made over the years which have affected Actions, but nothing too dramatic that I have not been able to fix. With every Photoshop update, I quickly run through several of my Actions to test whether there has been any Photoshop functionality changes that affect Actions. If there has been, I identify the issue and then proceed to test all 100+ of my Actions to see if they have been affected, I will then work to update each Action that has stopped working. This process of checking the Actions and updating them can take a few days to a few weeks, depending on how many Action are affected. If all 100+ of the Actions are affected, then it could take a few weeks for me to fix them and then re-upload them all. What if you want to use the Action right now while waiting for me to update them? Well, there is a quick and easy solution! For Creative Cloud subscribers, you have the ability to load earlier versions of Photoshop. This means that no matter what happens in the future, once an Action has been tested and working on a specific version of Photoshop, it will always work on that version! In the unlikely event of a major Photoshop update that completely destroys an Action and is unfixable by the author, this option of additional versions of Photoshop will always be available to you! PHOTOSHOP CC 2018 UPDATEPHOTOSHOP CC 2017.0.1 UPDATEPhotoshop’s release of CC 2017.0.1 required that I update 4 Actions. If you have purchased any of the Actions below before December 15 2016, you must re-download the item from your downloads area and install the Action found inside the “CC 2017.0.1+” folder. Liquify 2 – Fury - Blades – Vintage If you are receiving emails regarding item updates from Sevenstyles, you will need to follow the instructions outlined in that email and re-download that item from your downloads area on Graphic River. You will only receive an email once the updated item is ready to be re-downloaded. All other Sevenstyles Actions have been tested and working on Photoshop CC 2017.0.1. PHOTOSHOP CC 2017.0.0 UPDATEPhotoshop’s release of CC 2017.0.0 required that I update 15 Actions. If you have purchased any of the Actions below before November 4 2016, you must re-download the item from your downloads area and install the Action found inside the “CC 2017+” folder. Grid – Cell Shader 2 – Energy – Canvas 2 – Vintage – Dripping Gold – Blades – Flames – Cosmic – Fury – Shimmer – Canvas – Fractal – StarDust – Liquify 2 If you are receiving emails regarding item updates from Sevenstyles, you will need to follow the instructions outlined in that email and re-download that item from your downloads area on Graphic River. You will only receive an email once the updated item is ready to be re-downloaded. All other Sevenstyles Actions have been tested and working on Photoshop CC 2017.0.0. PHOTOSHOP CC 2015.5 UPDATEPhotoshop made a bug fix update to Photoshop CC 2015.5 on the 10th August 2016. This update required me to update a series of Actions which I have now completed and re-uploaded. If you are receiving emails regarding item updates from Sevenstyles, you will need to follow the instructions outlined in that email and re-download that item from your downloads area on Graphic River. After you have downloaded the updated item, replace your existing Action with the new action found inside the “CC 2015.5+” folder. You MUST update your Photoshop to version CC 2015.5.1(or greater) which was made available on the 10th August 2016 from your Adobe Creative Cloud. Some users are attempting to use the updated Actions on the first release of Photoshop CC 2015.5 which will have errors because that initial release of Photoshop CC 2015.5 had bugs. To check you are using CC 2015.5.1 or greater, go to the menu, ‘Help > About Photoshop CC…‘  Why Sevenstyles Photoshop Actions?Sevenstyles Photoshop Actions are designed to help save you lots of time and effort. Even for Photoshop experts, re-creating these effects manually could take hours per photo. However, with the Sevenstyles Photoshop Actions you can get the effects created with a just few clicks and in under 2 minutes! The best part is that you don’t even need to know how to use Photoshop! After each Action is complete, you have full layer control to tweak the design as you wish. Each action comes with a comprehensive video tutorial teaching you how to set up your Photoshop file as well as in-depth layer customization techniques that can really make your design pop. Here is my YouTube channel. The actions can also act as a learning platform for Photoshop beginners. As everything remains layered after the Action is complete, you can study how the effect has been built as well as making your own adjustment to the layers to learn how that can affect the design. In addition, the Sevenstyles Photoshop Actions can help you make money. Below are some ideas to get you started…
Having troubles with an action?The common cause for errors in actions are corrupted Photoshop preference files. This can cause an action to throw unusual errors that prevent the action from completing. Most of the time you don’t even know they are affected. This is generally the case if you have not run a Photoshop action before, in a very long time or have upgraded to a newer version of Photoshop. Here is more information about the preference files If you have checked the file setup instructions in the video tutorial, looked over the solutions to your error on this help page and are still experiencing errors across multiple photos, then I recommend resetting the preference files. I suggest to email me first to see if corrupted preference files are the cause of the error you are receiving. To reset your preferences, hold down Alt, Ctrl, and Shift keys (Mac: Command, Option, Shift) while starting up Photoshop. A dialog box will appear asking if you wish to delete the preferences/settings file. Delete it and then run the action again.  If you are using Photoshop CC, you can also reset your preferences by going to the menu ‘Edit > Preferences > General’ and then selecting ‘Reset Preferences on Quit’.  If you still receive an error after resetting the preference files, test out the action on another photo. If you receive the same error then there may be an issue within your Photoshop or the setup of your PSD file – if you only receive the error on one photo, please send me your PSD file so I can investigate and help you out. All I need in your psd file is your photo and ‘brush’ layer created. If you can also indicate what version of Photoshop you are using along with the first error you see – this will just help speed up the process of solving it for you. Below are a few more things to try that have proven to solve errors:
Below are some common errors/questions with solutionsCould not complete the command because of a program errorThis error can show if Photoshop has released a new update with bugs. This is not an issue with the Action. I recommend enabling ‘Legacy Compositing’ in your performance settings. Go to the menu ‘Edit > Preferences > Performance’. After enabling ‘Legacy Compositing’, restart Photoshop and run the Action again. If you do another Photoshop update, try disabling Legacy Compositing to see if Adobe has fixed the bug.  Could not use the art history brush because the current canvas size does not match that of the history stateIf you are using an Action which utilises the art history brush then you may get this error. The art history brush takes a snapshot of the opened state of your photo to refer to during the Action playback. If you open your photo and make changes to it such as cropping, trimming, using the Image Size or Canvas Size commands, or rotating any amount other than 180 degrees it will create the error. If you make any changes to your photo, save it, reopen the photo and then run the Action to remove the error. Could not complete the command becuause of a disk errorThis error can show on Windows OS when Photoshop does not have administrative privileges to perform certain tasks. If you are getting this error, close down your Photoshop. When you go to reopen Photoshop, right click on the Photoshop start icon and select ‘Run as an administrator’. If you would like to permanently set Photoshop to run as an administrator, then right click on the Photoshop start icon and select ‘Properties > Compatability’ and then check ‘Run this program as an administrator’. Photoshop freezes during Action playbackIf Photoshop is freezing during the Action playback and you need to force quit Photoshop, you may need to disable ‘Use OpenCL’ under your Graphics Processor Settings. Navigate to ‘Edit > Preferences > Performance’, then under ‘Graphics Processor Settings’ select ‘Advanced Settings’. In the pop-up window, uncheck ‘Use OpenCL’. Now restart Photoshop and play the Action again.  The command “Twirl is not currently available”Photoshop disables the ‘Twirl’ command in action playback on very large photos. Try scaling down your photo into the range of 1500 – 4000px and running the action again. The Object “Layer “Layer 1”” is not currently availablePlease check you have the checkbox ticked for “Add Copy to Copied Layers and Groups” inside the layer panel options. To locate this, go to the top right hand corner icon in the layer panel and select Panel Options. This is also demonstrated at the beginning of each video tutorial. An error will pop up saying a layer number is missing. Example – The object “Layer “Layer 10”” is not currently available.When an error pops up saying a layer is missing, Photoshop has failed to create a layer that is needed to complete the action. Even though the action has commands recorded to create the layer, sometimes Photoshop can do strange things in the play back of the action and essentially skip over a step. This is Photoshop at fault and not the action itself. Methods such as resetting your preferences, re-installing the action or restarting Photoshop have proven to solve this. You can also try re-download the action from your downloads area. To ensure that it is your Photoshop in question – please run the action on another photo. If you do not receive the same error, please email me your PSD that is creating the error. If you do get the same error, this confirms that it is your Photoshop and you will need to investigate using some of the above mentioned methods. Also ensure you are brushing a large enough area over your photo before running the action – though it is very unlikely that this will cause the problem. The command “Select” is not currently availableThis error is most commonly caused by incorrectly setup Photoshop files. Please ensure you have watched the beginning of the Action video tutorial to see if you have set up your file correctly. Below are the solutions to this error:
The object “Layer “Layer 8”” is not currently available.This error is specifically associated with the SandStorm Photoshop Action. The error is caused by corrupted user preference files. Firstly test the action across a few different photos, if you get the same error message then please reset your preference files. To reset the preferences, hold down Alt, Ctrl, and Shift keys (Mac: Command, Option, Shift) while starting up Photoshop. A dialog box will appear asking if you wish to delete the preferences/settings file. Delete it and then run the action again. You can also reset your preference files on Photoshop CC by going to the menu, ‘Edit > Preferences > General’ and then selecting ‘Reset Preferences on Quit’. Could not complete the command because the selected area is empty.This error occurs when Photoshop cannot find enough visible pixels to make a selection. This can happen in a few situations listed below.
Could not transform because the initial bounding rectangle is empty
Warning: No Pixels were selectedBelow are the solutions to this error:
Oil Paint Filter is not currently availableThe Oil Paint filter was introduced in Photoshop CS6. So firstly ensure you are running CS6 and above to use this effect. Secondly, if the Oil Paint filter is greyed out for you under the ‘Filter > Stylize’ menu, then please check the following below:

The object “brush”ABC” is not currently available.This error will occur if you have not loaded the brushes into your brushes panel before playing the action. If brushes are included in the download, then they must be loaded before playing the action. Instructions on loading the brushes into the brushes panel are demonstrated at the beginning of the items video tutorial. Note that mainly my newer actions require brushes. If there is a ”.abr” file (eg. ‘example_brushes.abr’) included in the download, then it must be loaded into the brushes panel for the action to work. “The command ‘Set” is not currently available.”This error can appear for a few reasons:
The command “Delete” is not currently available.This error will appear if you have loaded the incorrect Action version into your version of Photoshop. If you are using Photoshop CC, make sure you load the Action that’s found inside the “CC+” folder included in the download. If you are using Photoshop CS6, make sure you load the Action that’s found inside the “CS6” folder included in the download. If you are using Photoshop CC and there is no “CC+” folder included in the download, then use the Action in the previous Photoshop version i.e. CS6. IMPORTANT: If you are using Photoshop CC 2015.5, you will need to update your Photoshop to at least CC 2015.5.1. The initial release of CC 2015.5 came with bugs that affected Action playback. The bugs were addressed in the Photoshop update on August 10, 2016. The Object “Layer “Background”” is not currently availableYou need to set your photo as the background before running the action. You cannot simply name your layer Background and lock it. To set your photo as the background, select your photo layer and go to the menu Layer -> New -> Layer from Background. I demonstrate this at the beginning of each video tutorial for your reference. Important: you only need to do this step if you open up your photo and your background layer isn’t called ‘Background’ and has the lock symbol. In nearly all cases you only need to perform this step if the photo you open is a .PNG file, or any file with transparency. “Could not complete the command because the selected pattern is not available”This is a bug with Photoshop 2020 and not an issue with the Action. To fix this, please enable ‘Legacy Compositing’ in your performance settings by going to the menu ‘Edit > Preferences > Performance’. After enabling ‘Legacy Compositing’, restart Photoshop and run the Action again. The command ‘Filter Gallery’ is not availableAll of my actions needs to be run in 8bits/Channel. In 16bit or 32bit, lots of Filter Gallery effects are not available. To change your photo to 8bit, go to the menu Image -> Mode -> 8bits/Channel. You will also get this error if your PSD file is setup in CMYK color mode. Please ensure your document is in RGB color mode before playing the action. The command “Make” is not currently available.Below are commons causes of the ‘Make’ error with solutions:
If all else fails, please send me your PSD file setup so I can investigate. The command “Stroke” is not currently available.:Below are the solutions:
The Object “Layer “brush”” is not currently availableDouble check that you have spelt ‘brush’ with NO capital letters. So no capital B. This step is covered at the beginning of the video tutorial for each action. Also ensure you have actually created the ‘brush’ layer – some users have also been brushing directly onto their background layer instead of creating the ‘brush’ layer to brush onto, this will cause lots of errors in the action. This step is covered at the beginning of each video tutorial. Do the actions work on Photoshop Elements?Unfortunately no. There is lots of functionality missing in PSE which makes the action work. The lowest version I test down to is Photoshop CS3. Please double check the minimum CS requirements listed on the item preview image page before downloading – as each action may differ. |