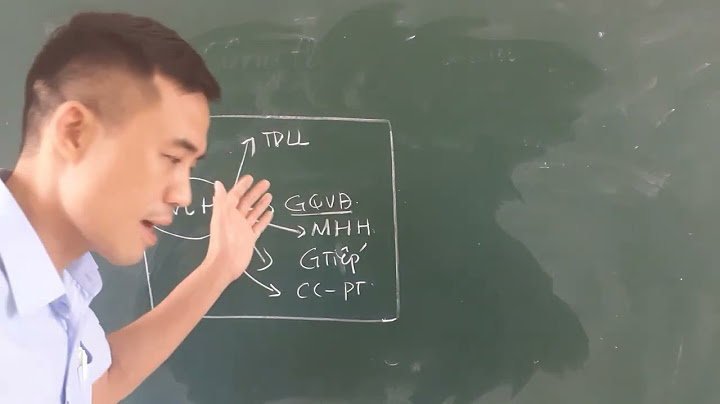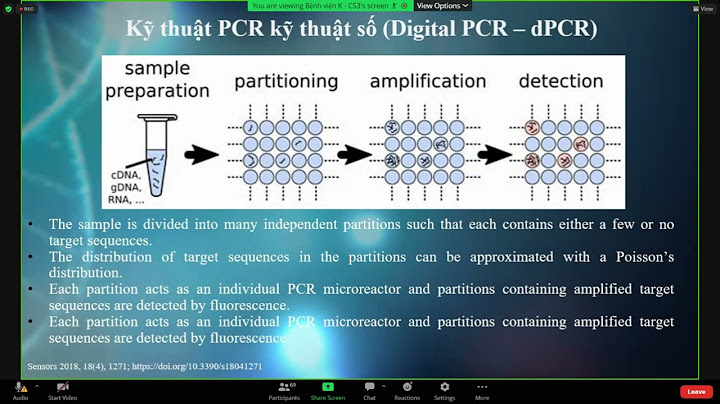Nếu màn hình của máy tính bạn đang sử dụng có thể hỗ trợ chuẩn HDR thì dải màu sẽ lớn hơn và màu sắc hiển thị sẽ sáng hơn. Windows 10 giờ đây đã tương thích với HDR10, hơn nữa các bản cập nhật mới nhất đã giúp việc kích hoạt HDR trở nên dễ dàng hơn. Mọi nội dung giải trí mà bạn đang thưởng thức sẽ trở nên cực kì chi tiết hơn bao giờ hết. Show 1. Kết nối vào màn hìnhHDR sẽ trở nên cực kì hữu ích nếu chiếc máy tính của bạn đang sử dụng hệ điều hành Windows 10 và nối sang một màn hình ngoài để thưởng thức các nội dung giải trí. Hãy lựa chọn một chiếc màn hình có hỗ trợ kết nối HDR để chúng ta liên kết với chiếc máy tính trên. Chất lượng HDR sẽ tỉ lệ thuận với chất lượng đường truyền kết nối giữa 02 thiết bị. Bạn có thể kết nối HDMI 2.0 hoặc DisplayPort 1.4 đều được, ngoài ra USB-C sẽ là một lựa chọn khác khá ổn.  Nếu không muốn kết nối với màn hình bên ngoài mà muốn sử dụng trực tiếp trên màn hình máy tính (hoặc laptop) của bạn thì yêu phải đạt được độ phân giải ít nhất là FHD 1920 x 1080 pixel cùng với độ sáng tối thiểu là 300 nit trở lên. Ngoài ra, cấu hình máy cần phải có hỗ trợ phần cứng PlayReady 3.0 cho GPU và khả năng decode 10-bit. À, các bạn nhớ phải cắm nguồn điện vào nhé không đến lúc kết nối xong xuôi vẫn không thấy HDR đâu mà chỉ thấy hiển thị màn hình thông thường. 2. Truy cập vào mục Display và chọn đúng màn hình muốn dùng HDR Trong cửa sổ như trên đây, bạn sẽ thấy toàn bộ các màn hình được kết nối vào máy tính. Nếu như bạn sử dụng màn hình tích hợp sẵn thì không cần chú ý đến bước này nữa. Nhưng nếu sử dụng màn hình bên ngoài thì bạn cần chọn đúng màn hình bạn sẽ dùng tới. 3. Bật tất cả các thiết lập HDR Lúc này bạn sẽ được truy cập vào mục Windows HD Color, nếu các mục trong này được bật sang On thì màn hình của bạn có hỗ trợ HDR. 4. Đừng quên bật HDR trên các thiết bị khácBạn cần phải giữ tín hiệu đường truyền giữa các thiết bị (nguồn thu – phát) thật mượt mà, ổn định thì HDR mới hiển thị mạch lạc, sắc nét được nhé.  Và còn một điều mình muốn lưu ý đến các bạn rằng Hoàng Phát là siêu thị điện máy có uy tín và thương hiệu lớn nhất Hải Phòng hiện nay, và cũng chính là nhà phân phối chính hãng có của các dòng máy tính xách tay, máy tính để bàn, máy in,… và rất nhiều sản phẩm khác. Mọi vấn đề cần trợ giúp xin hãy liên lạc với chúng mình qua địa chỉ dưới đây. Một lần nữa chúc các bạn luôn thành công! Ngày càng có nhiều màn hình có độ phân giải cao đang âm thầm kết hợp khả năng HDR như một tính năng bổ sung - và giờ đây Windows 11 sẽ đảm bảo chúng được sử dụng hết khả năng của mình với ứng dụng Windows HDR Calibration mới. Cùng Techzones tìm hiểu cách sử dụng Windows HDR Calibration để hiệu chỉnh màn hình HDR của bạn. Xem thêm: Cách chụp ảnh màn hình trong Windows 11  HDR là gì?HDR là dải động cao mô phỏng dải sáng tốt hơn trong khi mờ dần từ vùng đen sâu nhất đến vùng sáng nhất. Ứng dụng Điều chỉnh HDR của Windows giúp bạn cải thiện độ chính xác và tính nhất quán của màu sắc. Ứng dụng cũng cho phép bạn tùy chỉnh màu sắc sống động hiển thị cho cả nội dung HDR và SDR (dải động chuẩn) khi bật HDR. Đặc biệt, trong menu Cài đặt của Windows 11 (Hệ thống > Hiển thị > HDR) sẽ cho bạn biết nếu màn hình của bạn được chứng nhận HDR. Màn hình được chứng nhận HDR thường hoạt động tốt mà không cần hiệu chuẩn bổ sung. Tuy nhiên, bạn nên cân nhắc sử dụng ứng dụng Windows HDR Calibration trên màn hình HDR để có được trải nghiệm sử dụng tốt hơn. Yêu cầu hệ thống đối với ứng dụng Windows HDR CalibrationĐể sử dụng ứng Windows HDR Calibration, màn hình phải hỗ trợ trò chơi và ứng dụng HDR ngay từ đầu. Để kiểm tra, hãy đi tới Cài đặt > Hiển thị > HDR. Hãy kiểm tra xem Sử dụng HDR được hỗ trợ hay không hỗ trợ trong Khả năng hiển thị. Đảm bảo chọn đúng màn hình trong bảng trên cùng nếu bạn có nhiều màn hình được kết nối.  Nếu sử dụng HDR được hỗ trợ, các yêu cầu hệ thống khác như sau: Hệ điều hành: Windows 11 Màn hình: Đồ họa hiển thị có hỗ trợ HDR tích hợp hoặc bên ngoài Đồ họa:
Trình điều khiển hiển thị: WDDDM 2.7 trở lên Sử dụng ứng dụng Windows HDR CalibrationSau khi ứng dụng được cài đặt, hãy khởi chạy bằng cách sử dụng menu Start hoặc đi tới Cài đặt > Hệ thống > Hiển thị > Sử dụng HDR, rồi nhấp vào Hiệu chỉnh màn hình HDR. Lưu ý: Đảm bảo chuyển sang chế độ toàn màn hình trước khi sử dụng ứng dụng. Nhấp vào nút Bắt đầu khi bạn sẵn sàng hiệu chỉnh. Sau đó, bạn sẽ thấy 3 màn hình: Độ sáng tối thiểu: Phần này hiển thị mẫu thử nghiệm để xác định các chi tiết có thể nhìn thấy tối nhất trên màn hình của bạn.  Độ sáng tối đa: Phần này hiển thị thử nghiệm để xác định các chi tiết sáng nhất có thể nhìn thấy trên màn hình của bạn.  Độ sáng toàn khung hình tối đa: Phần này hiển thị mẫu thử nghiệm để xác định độ sáng tối đa mà màn hình của bạn có thể đạt được.  Đối với mỗi thử nghiệm, ứng dụng sẽ hiển thị thanh trượt ở cuối màn hình. Bạn phải điều chỉnh nó bằng cách di chuyển nó sang phải hoặc sang trái cho đến khi không còn nhìn thấy hình mẫu nữa. Tiếp theo, bạn sẽ thấy màn hình Độ bão hòa màu. Bạn có thể di chuyển thanh trượt ở cuối màn hình này để điều chỉnh mức độ bão hòa của màn hình cho cả nội dung HDR và SDR. Màn hình cuối cùng sẽ cho phép bạn xem lại cài đặt bằng cách hiển thị trước và sau hiệu chỉnh. Nếu bạn không hài lòng với kết quả, bạn có thể lưu cài đặt bằng cách nhấp vào nút Hoàn tất. Nếu không, bạn có thể bắt đầu lại toàn bộ quá trình. Xóa cấu hình màu Để xóa cấu hình màu mà bạn đã tạo bằng cách sử dụng ứng dụng Windows HDR Calibration, bạn có thể làm theo các bước sau: Nhấp vào hộp tìm kiếm trên thanh tác vụ và nhập "Điều khiển". Nhấp vào "Điều khiển - Bảng điều khiển" hiển thị ở đầu kết quả tìm kiếm. Nhấp vào trình đơn thả xuống Xem theo ở góc trên bên phải của màn hình và thay đổi thành Biểu tượng lớn. Nhấp vào tùy chọn Quản lý màu sắc, chuyển sang tab Tất cả cấu hình. Chọn cấu hình mà bạn muốn xóa. Chọn xóa. Trên đây là những thông tin về Windows HDR Calibration và cách để hiệu chỉnh màn hình HDR trên ứng dụng này. Hy vọng bạn sẽ sử dụng tốt ứng dụng để có được trải nghiệm màn hình tốt nhất. Bên cạnh đó, nếu bạn có nhu cầu muốn sở hữu một màn hình chất lượng thì hãy tham khảo các sản phẩm đang được bán chính hãng tại Techzones nhé. |