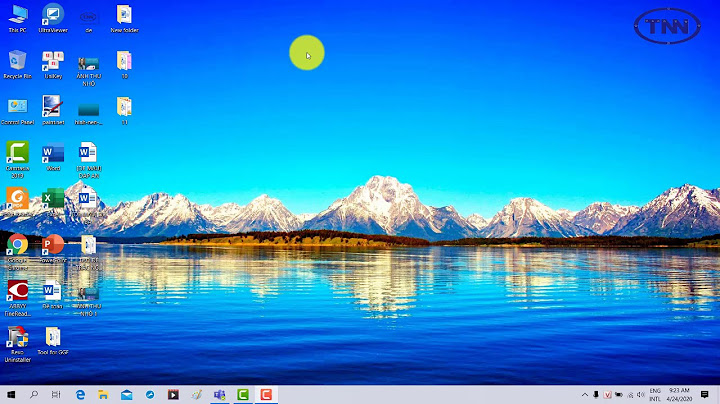PowerPoint và Word là 2 công cụ nổi tiếng nhất trên thế giới. Hai công cụ này có vai trò quan trọng không thể thiếu đối với dân văn phòng. Hiện nay, ngoài việc tạo các trang slide trên PowerPoint nhiều người còn đang quan tâm đến vấn đề làm sao để chuyển Powerpoint sang Word để chỉnh sửa nội dung được tối ưu nhất. Bài viết dưới đây chúng tôi sẽ hướng dẫn bạn chi tiết cách chuyển Powerpoint sang Word, mời bạn tham khảo nhé. Show
TÓM TẮT NỘI DUNG Hiện nay, nhu cầu chuyển đổi nội dung từ Powerpoint sang Word của mọi người, đặc biệt là dân văn phòng ngày càng tăng cao. Sở dĩ số đông mọi người muốn chuyển nội dung sang Word là vì những lợi ích hữu hiệu mà nó đem lại như sau:
Hướng dẫn cách chuyển Powerpoint sang WordĐể chuyển từ Powerpoint sang Word thì bạn thực hiện theo các bước cơ bản như sau: Bước 1: Mở file trình chiếu PowerpointĐể chuyển Powerpoint sang Word thì việc đầu tiên là bạn chọn tệp trình chiếu Powerpoint cần chuyển sang Word và mở ra. Sau khi đã mở ra xong thì bạn click vào phần menu File ở phía góc bên tay trái.  Tại bảng chọn menu File vừa hiện ra, bạn click vào mục Export. Tại mục Export bạn lựa chọn mục muốn xuất ra file Word.  Bước 3: Trong mục Export chọn tạo Create HandoutsSau khi bạn click chọn mục Export xong thì 1 dãy các mục sẽ hiện ra, đây là những mục dữ liệu đề xuất Powerpoint để chuyển sang hình thức khác. Khi này, bạn chọn mục muốn chuyển rồi chọn Create Handouts để xuất file sang Word. Ngoài xuất file sang Word, tại mục Export này bạn cũng có thể xuất file ppt sang video, PDF hoặc GIF,…  Bước 4: Chọn hình thức xuất ra file WordSau khi bạn click vào mục Create Handouts xong thì ppt sẽ hiển thị ra hộp thoại Send to Microsoft Word. Tại hộp thoại này sẽ có 2 mục con, đó là: Page layout in Microsoft Word (chọn hình thức nội dung sẽ xuất hiện khi các trang slide xuất ra trong file Word) và Add slides to Microsoft Word document (chọn hình thức dán sang Word). Past link sẽ tạo liên kết trực tiếp giữa Word với Powerpoint. Nhận thấy được điều này khi các bạn chỉnh sửa 1 trang slide trên word thì nó sẽ nhảy đến slide trên ppt. Bước 5: Chọn slide trình chiếu rồi chỉnh sửa nội dungSau khi đã chọn slide xong thì ở bước này sẽ đưa ra 2 hình thức để cho bạn lựa chọn, đó là: Notes next to slides và Blank lines next to slide. Việc của các bạn là chỉ cần click chuột vào phần rìa trống bên cạnh slide rồi chỉnh sửa chúng như trên Word là được.  Bước 6: Chỉnh tab để nới rộng hình ảnhKhi các bạn kéo to hình ảnh slide ra thì không tránh được tình trạng hình ảnh che mất nội dung. Vì vậy, để khắc phục lỗi này các bạn hãy nới rộng Tab trên thanh công cụ Ruler ra để xem phần nội dung vừa bị che đi.  Bước 7: Chỉnh sửa hoàn chỉnh rồi xuất ra file wordCuối cùng các bạn chỉnh sửa tiêu đề, định dạng các phần trong slide rồi lưu lại để sử dụng. Hoặc nếu muốn xuất ra các file khác thì các bạn có thể làm tương tự các bước trên. Trên đây là toàn bộ cách chuyển Powerpoint sang Word nhanh chóng và đơn giản nhất mà chúng tôi muốn chia sẻ với bạn. Hy vọng với những chia sẻ này các bạn đã bỏ túi thêm được cho mình những thông tin hữu ích. Chúc các bạn thực hiện nhanh chóng và thành công. Hãy bỏ qua ngay cách sửa từng chút một khi gặp . Ở bài viết này, Slidefactory sẽ “bật mí” cho bạn cách sửa lỗi font chữ trong Powerpoint nhanh chóng chỉ với một vài thao tác cơ bản.  Hãy để Slide Factory giúp bạn khắc phục lỗi font chữ trong Powerpoint nhanh chóng và hiệu quả nhất Đã bao giờ bạn là người chỉnh sửa Powerpoint cuối cùng và gặp phải trường hợp mỗi slide 1 font chữ khác nhau? Hay khi chuyển tệp tài liệu thì bên kia không đọc được font chữ của bạn? Đây là các lỗi font mà người dùng gặp phải trong bất kỳ phiên bản Powerpoint 2013, 2016 và kể cả 2019. Vậy, làm thế nào để chỉnh sửa font nhanh chóng, tiện lợi mà không phải vào từng slide? Font chữ không thống nhất trong các slide Hướng dẫn thay thế toàn bộ font chữ chỉ với 3 bước đơn giản nhất Đây là một lỗi thường gặp khi làm bài tập nhóm. Khi chưa có sự thống nhất về font từ đầu, mỗi người sẽ làm theo một phong cách riêng tuỳ vào gu thẩm mỹ của mình. Và người chỉnh sửa cuối cùng sẽ nhận về một bản Powerpoint không có sự đồng bộ về phong cách và phông chữ. Để thay thế toàn bộ văn bản về font chữ ưa thích, bạn hãy thực hiện theo các thao tác dưới đây:
So với cách truyền thống là sửa lỗi font chữ trong từng slide, bạn chỉ mất khoảng 1-3 phút với 4 thao tác cơ bản ở trên. Lỗi font chữ khi chuyển tệp Powerpoint từ thiết bị này sang thiết bị khác Nén font chữ là cách duy nhất để truyền dữ liệu và không bị lỗi font chữ trong Powerpoint Hiện nay trên mạng có vô vàn các font chữ đặc sắc mà bạn có thể cài đặt vào bộ font trên Powerpoint. Tuy nhiên thì người nhận file chưa cài đặt font trong bài sẽ dẫn đến việc chữ không hiển thị, nội dung sai lệch. Để sửa lỗi font này, bạn hãy nén font chữ khi gửi bằng cách:
Bước nén font này sẽ giúp thiết bị người nhận sẽ có font chữ trong Powerpoint của họ và khắc phục lỗi font cơ bản này. Từ bây giờ, bạn có thể tha hồ sử dụng đa dạng các font chữ khác nhau, tạo dựng phong cách cho bài thuyết trình của mình Không biết cách thay đổi font chữ mặc định Thông thường, mỗi thiết bị đều có mặc định font chữ trong Powerpoint 2010, 2013, 2016,…. Và bạn đều có thể tự tạo font chữ mặc định cho riêng mình bằng cách:
Lúc này, mỗi lần mở Powerpoint ra làm Slide, bạn sẽ không mất thời gian chỉnh thủ công như ban đầu. Trên đây là 3 lỗi font chữ và cách sửa đổi thông minh, linh hoạt nhất mà Slide Factory muốn giới thiệu đến bạn đọc. Ở các phần tiếp theo, chúng tôi sẽ hướng dẫn thêm cách khắc phục của các lỗi trên Powerpoint thường gặp. |