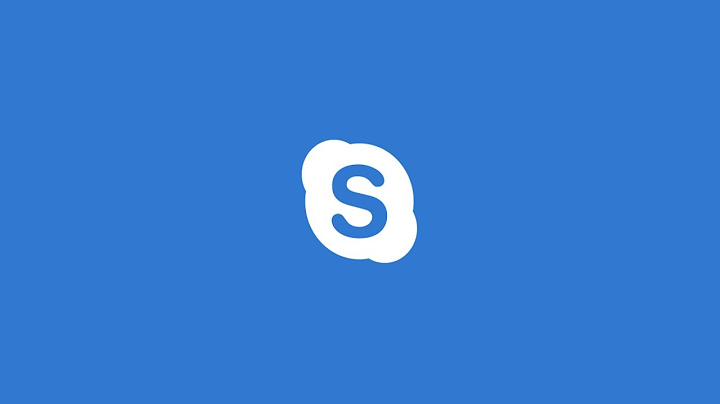Symptoms
The user profile service failed the logonCustomers may report after running Windows Updates, the following message appears when trying to log in:
The user profile service failed the logon. User profile cannot be loaded Cause
This issue can occur following a Windows Update, partition resizing, user profile creation, or a System Restore. Resolution
Follow
these steps to attempt to log back into the user profile: - Restart your computer and tap F8. Choose Safe Mode with Command Prompt. Try logging in there. If it still does not work, then go to step 15.
- If you are able to login, once a command prompt pops up, type: net user administrator password /active:yes (you can specify whatever password you want for the administrator account.)
- If you get a message saying The command completed
successfully, then restart your computer by typing shutdown -r
- Boot up again pressing F8, but this time choose just Safe Mode.
- You should be able to login as Administrator with the password you set in Step 2
- Press the Windows logo + R keys and type regedit. Press Enter.
- Once the Registry Editor opens up, navigate to HKEY_LOCAL_MACHINE\SOFTWARE\Microsoft\Windows NT\CurrentVersion\ProfileList
- In the left pane, find the one that starts with S-1-5..... and ends with .BAK. If not present, skip to step 14.
- Right click it and click Rename, then change the .BAK to .BK
- Right click the one with the same numbering but without the .BAK and add .BAK add the end
- Right click the one that you renamed to .BK and click Rename, delete the .BK
- Eventually, you have switched the .BAK from the
end of the second entry to the first. That may resolve the problem in itself.
- If you did not find a .BAK, Open Windows Explorer to C:\Users\Default\AppData\Local\Application Data
- If you find another Application Data below the one you are on, then delete it. That may resolve the problem as well.
- If you cannot log into Safe Mode with Command Prompt, then reboot and hit F8 until you see the menu again, then highlighting Repair
Your Computer and press Enter.
- Click Next when prompted for keyboard language.
- Try logging in here, choose your user from the dropdown menu, and type the password, then jump to step 21.
- If that still does not work, then if you have your Windows Installation DVD, put it in and restart your computer.
- Tap F12 until you see a menu of boot options, choose Boot from CD\DVD.
- Choose keyboard language then click Next.
Find Repair Your Computer. It will be a little below the center left.
- Choose Open Command Prompt and type: net user administrator password /active:yes (here again you can specify a password).
- Close the Command Prompt and click Restart and jump back to step 4.
The error occurs when the User Profile Service is failed to run at the startup. When this error appears, the user cannot log in to the account as the account might be corrupted or damaged. However, there are some ways you can use to restore your account.
How to Fix The User Profile Service Failed The Logon?User Profile Service might be failed to start due to the duplicate profile entry in the registry editor. Mainly, this is the leading cause of a corrupted user profile. Proceed to the methods below: 1. Boot Windows in Safe ModeTo make changes in Windows, you have to enable the safe mode, as you cannot log in due to the error message. The error often occurs
due to duplicate entries, so we have to rename the entries to fix this error. For that, you need to boot into safe mode. - On the sign-in screen, click on the power button from the bottom right
- Hold the Shift key and then click Restart
- The options screen Window will appear; click Troubleshoot > Advanced
Options > Startup Settings
Navigating to Troubleshoot - And then click Restart from the bottom rightRestarting the Computer to Boot into Safe Mode
- Once the computer restarts, press 5 or F5 on the keyboard to enable the safe mode
- Once done, proceed to the following methods to fix this error.
1.1 Edit Registry Profile EntryThe registry editor contains a key called ProfileList, which contains the subkey for the user profiles. Usually, the error appears when the user profile keys are duplicated. To fix this, you need to change the names of the duplicated
profiles.
We recommend creating a registry backup before making modifications to the registry editor. Below are the steps you can follow: - Click Start Menu and type Registry Editor
Opening Registry Editor - Open the registry editor and navigate to the following path
Computer\HKEY_LOCAL_MACHINE\SOFTWARE\Microsoft\Windows NT\CurrentVersion\ProfileList - Expand the ProfileList, and if there is a sub-key with the .bak extension, that means you have a duplicate entry. If you do not have a subkey with the .bak extension, skip to step 6.
- Right-click the sub-key with the .bak extension and click Rename
Checking For Duplicate Entries - Remove the .bak and then right-click the subkey without the extension and click Rename
- Type .bak or ba at the end of the sub-key name and hit Enter to saveRenaming
Entries
- In the right pane, right-click the State key and click Modify
Clicking Modify - Change its value data to 0
Editing a Registry Value - Repeat the same process with the RefCount key
- Once done, close the registry editor and restart your computer to check if the error persists.
2. Replace NTUSERNTUSER.DAT is a file that contains all the user information. If it is corrupted, you might get this error message. Hence,
try replacing the NTUSER file to fix this error by following the steps below: - Enable the Safe Mode by using the method one instructions
- After that, open the file explorer and navigate to the disk where you have installed your OS
- Then go to Users
- Click View from the top and tick the option called Hidden Items
Seeing Hidden Items - Now navigate to the Default folderOpening Default Folder
- Right-click the NTUSER.DAT and then click Rename
- Add .old at the end of the file name. The name of a file should be NTUSER.DAT.old
Renaming User Profile File - Now return to the Users folder and go to the Guest folder or any other user folder
- Right-click on NTUSER.DAT and click Copy
Copying User File - Now go to the Default folder and paste the copied file here
- Once done, restart your computer to check if the error is fixed.
3. Use System RestoreIf the error does not fix after renaming and editing registry entries, we recommend using a system restore utility. However, the system restore demands a restore point, which should be created before the error occurs. You
cannot use this utility if you do not have a restore point. System restore is a process that takes a snapshot of the files, including the registry editor, for the future. When something bad happens, such as driver corruption, BSOD errors and an error like this, system restore takes the Windows to a previous state with the help of the restore point. Here are the steps: - Click the power
button and then hold shift and click Restart
- Navigate to Troubleshoot > Advanced Options
Go to Troubleshoot - Click System Restore and then click Next
Clicking Next
- Select a Restore Point and click Next
Selecting a Restore Point - Click Finish to start the restore processClicking Finish
- Once done, the error should be resolved.
4. Restart the User Profile ServiceThe disabled user profile service can mainly cause this error. It is a service that sign-in the user to his local or Microsoft account. If this service is not running for some reason, you could get this error message on your screen. Therefore, it is recommended to ensure that the service is working. Below are the steps: - Boot Windows in safe mode by following the
instruction in method 1
- After that, press the Win + R to open the Run dialog box
- Type Services.msc and hit Enter
Navigating to Services Window - Find and right-click the User Profile Service
- Go to Properties
Opening Service Properties - If the startup type is not set to Automatic, then change it to Automatic and click Apply
- If the service is stopped, click the Start button and then click OK to save the changesRestarting User Profile Service
- Once done, close the Window and try restarting the service.
5. Create a New User AccountYou can create a new user account if the error is still there, as the old account is corrupted. After creating an account, if the error does not occur, you just need to transfer all of your data to the newly created account. We have given the instructions
below to create a local account: - To follow the instructions, boot the Windows in Safe Mode by following method 1
- Once you enable the safe mode, click Start Menu and type the command prompt in the search box
Opening Command Prompt
- Now type the following command to add a new user
net user /add username password Note: Replace the username with the name you want for your account. Same with a password, but the password is optional; you can skip it by not typing anything.
Adding A New User Account - Again type the following command to make add a new user account to the administrators
localgroup administrators username /add Adding A New User Account to Administrators - Once done, log in with your newly created account and transfer all of your data into it.
6.
Switch to the Normal StartupSometimes while performing a clean boot, we disable the Microsoft services, so we encounter several errors such as this one. Therefore, ensure that you have not disabled the Microsoft services, and also, if you use a selective startup instead of normal, switching to the normal startup might fix your issue as it enables all the device drivers and services, even if they are not relevant. - Below are the instructions to change the startup type:
- Again
for this procedure, you will need to boot into the safe mode and then execute the following steps
- Press Win + R to launch the Run Window
- Type msconfig and click OK to open the system configuration WindowOpening MS Configuration
- Now under startup selection, if it is a selective
startup, change it to the Normal Startup
Selecting Normal Startup - After that, go to Services from the top and if the Enable All option is available, click on itEnabling Microsoft Services
- Once done, restart your computer and check if the error persists.
7. Reset or Reinstall WindowsIf you still do not get rid of this error, the final solution is to
reset or reinstall Windows. If you want to go for a complete reinstallation of your operating system, you can visit the article on How to install Windows, or the users who want to reset their computer can follow the instructions below: Note: You will not lose your data, such as photos, videos and documents. However, this
will remove drivers, apps and the settings you have applied to your computer. Follow the first method to enable the safe mode: - Once you are in safe mode, click Start Menu and type Reset This PC
- Open the setting and click Get Started to start the processClicking Get Started
- Choose the option Keep My Files and then click Local ReinstallSelecting Keep My Files
- Click Next and click Reset to reset your computer.Resetting Windows
Kamil is a certified MCITP, CCNA (W), CCNA (S) and a former British Computer Society Member with over 9 years of experience Configuring, Deploying and Managing Switches,
Firewalls and Domain Controllers also an old-school still active on FreeNode. |