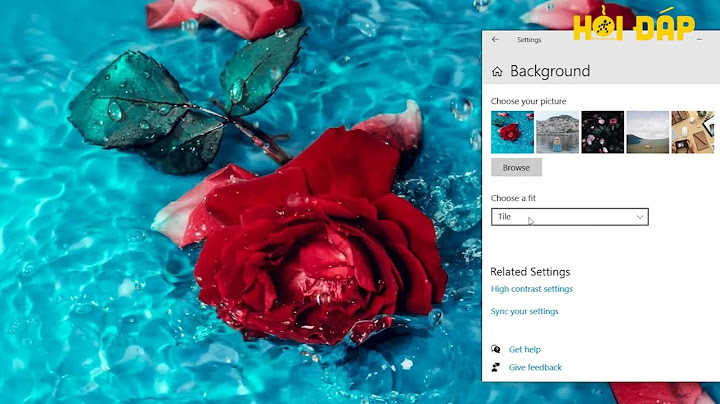Hướng dẫn tải bộ cài Windows 8.1 64-bit và 32-bit nguyên gốc mới nhất từ Microsoft, cho dù bạn hiện đang sử dụng hệ điều hành nào và muốn tải phiên bản Win 8.1 mới nhất, hoặc muốn chuyển sang Windows 8.1 từ một hệ điều hành khác, điều này hoàn toàn làm được. Tải xuống và cài đặt tệp ISO Windows 8.1 và bạn sẽ cài đặt hệ điều hành Windows 8.1 gốc mới nhất từ Microsoft. Show Windows 8.1 là hệ điều hành do Microsoft sản xuất và được phát hành như một phần của hệ điều hành Windows NT. Nó được phát hành vào ngày 27 tháng 8 năm 2013, và được phát hành rộng rãi để bán lẻ vào ngày 17 tháng 10 năm 2013 (khoảng một năm sau khi phiên bản tiền nhiệm được phát hành để bán lẻ). Đây là hệ điều hành của Microsoft dành cho máy tính cá nhân, bao gồm cả máy tính để bàn gia đình và công ty cũng như máy tính xách tay.  Windows 8.1 phổ biến hơn Windows 8. Các nhà phê bình ca ngợi các tính năng mở rộng của ứng dụng, tích hợp OneDrive, chỉnh sửa giao diện người dùng và hướng dẫn mở rộng để vận hành giao diện Windows 8 so với Windows 8. Bất chấp những cải tiến này, Windows 8.1 vẫn bị chỉ trích vì không giải quyết được tất cả các vấn đề của Windows 8 (chẳng hạn như tích hợp kém giữa các ứng dụng kiểu Metro và giao diện máy tính để bàn) và tác động tiềm tàng của việc mở rộng sử dụng các dịch vụ trực tuyến đối với quyền riêng tư. Cấu hình Windows 8.1
Theo kinh nghiệm của mình thì RAM 2GB chạy 32-bit mới mượt được, còn RAM 1GB mà chạy 32-bit vẫn còn chạy chậm. Còn ram trên 3GB cứ cài đặt 64-bit bạn nhé. Tải Windows 8.1 mới nhấtMình có tải Win 8.1 về và up lên Google Drive và Onedrive bạn có thể dùng idm để tải tốc độ cao nhé. Nếu tải link Google Drive báo “Giới hạn” thì bạn đăng nhập tài khoản gmail là sẽ tải được. Tải xong bạn cần giải nén file .7z đó ra để lấy file ISO nhé! WinRAR bị lỗi thì dùng 7-zip giải nén là được. Chúc mừng! Quá trình cài đặt Windows và các thiết lập bạn đầu cho máy tính đã hoàn thành. Bạn sẽ thấy màn hình ứng dụng của Windows như hình trên, bạn có thể bấm nút "Desktop" để trở về màn hình chính của Windows. Lúc này, bạn có thể cài đặt thêm các ứng dụng hoặc các trình điều khiển của máy để sử dụng. Chúc bạn thành công! CHÚ Ý: để Cập nhật các thông tin mới được Tư vấn Hỗ trợ và nhận Key Download mới nhất của phần mềm Windows này hãy Tham gia nhóm Facebook tại đây Nếu bạn đang chuyển từ PC chạy Windows 7 hoặc Windows 8.1 sang thiết bị Windows mới, bạn sẽ nhận thấy rằng cách tốt nhất để tải ứng dụng và trò chơi là thông qua Microsoft Store. Microsoft Store quen thuộc trên mọi thiết bị—bạn có thể tìm kiếm các ứng dụng miễn phí và trả phí như Adobe Reader, xem mức độ phổ biến và xếp hạng của ứng dụng, đồng thời tải ứng dụng xuống thiết bị của bạn. Khi bạn cài đặt một ứng dụng từ Microsoft Store, ứng dụng đó sẽ theo bạn đến mọi thiết bị. Ứng dụng cũng sẽ tự động được cập nhật, vì vậy, bạn sẽ luôn có các tính năng mới nhất. Dưới đây là cách tải các ứng dụng và trò chơi xuống để bạn có thể bật lên và chạy ngay lập tức. Mở Microsoft Store Để tải trò chơi hoặc ứng dụng từ Microsoft Store:
Bạn muốn tải các ứng dụng cao cấp dễ dàng hơn? Hãy dùng thử Microsoft 365 để tải các phiên bản cao cấp của Word, Excel, PowerPoint, Outlook, v.v. Microsoft 365 là dịch vụ đăng ký dựa trên nền tảng điện toán đám mây kết hợp các ứng dụng mới nhất có hỗ trợ AI để bạn có thể tạo và chia sẻ ở mọi nơi, trên mọi thiết bị. Dùng thử miễn phí một tháng Bạn cần thêm trợ giúp?Bạn muốn xem các tùy chọn khác?Khám phá các lợi ích của gói đăng ký, xem qua các khóa đào tạo, tìm hiểu cách bảo mật thiết bị của bạn và hơn thế nữa. Cộng đồng giúp bạn đặt và trả lời các câu hỏi, cung cấp phản hồi và lắng nghe ý kiến từ các chuyên gia có kiến thức phong phú. Hệ điều hành Windows 8 và Windows 8.1 là một hệ điều hành phổ biến được khá nhiều người dùng sử dụng. Nếu bạn quan tâm đến cách cài Win 8 cho laptop nhưng chưa biết cách thực hiện, đừng bỏ qua bài viết sau đây nhé! 1. Chuẩn bị trước khi cài WindowsĐể tiến hành cài Windows 8 bạn cần chuẩn bị: - Bộ cài Windows. - Một đĩa cài Windows 8/ 8.1 hoặc tự tạo USB cài Win 8. - Hoặc… bạn có thể tham khảo thêm một số cách tạo usb cài Win chuyên nghiệp.  Trước khi tiến hành thực hiện, bạn cần lưu ý những điểm sau: - Cấu hình tối thiểu để cài và sử dụng Windows 8/ 8.1 cần có: + Bộ vi xử lý: Tối thiểu là 1 GHz. + RAM: Tối thiểu là 1GB cho phiên bản 32-bit và 2GB cho phiên bản 64-bit. + Dung lượng đĩa cứng trống: Tối thiểu là 16 GB cho phiên bản 32 bit hoặc 20 GB cho phiên bản 64 bit. + Card đồ họa: Thiết bị đồ họa Microsoft DirectX 9 với trình điều khiển WDDM. - Nếu máy bạn có dung lượng Ram < 4GB thì nên sử dụng bản 32-bit, Ram lớn hơn 4GB thì mới nên sử dụng bản 64-bit. Theo như phát hành của MS thì 2GB bạn có thể sử dụng bản 64-bit nhưng trên thực tế thì có thể nó sẽ khiến máy tính chạy chậm. 2. Hướng dẫn chi tiết cách cài Win 8 cho laptopBước 1: Sau khi cho đĩa vào ổ hoặc cắm USB vào máy tính thì bạn khởi động máy tính lên => vào truy cập vào "BOOT MENU". - Bạn hãy nhập các thông tin mà hệ thống yêu cầu như: + Language to install: Nhập ngôn ngữ sử dụng, thường chúng ta sẽ chọn ngôn ngữ là English. + Time and currency Format: Định dạng thời gian cho máy tính. + Keyboard or input method: Phương thức nhập bàn phím. - Sau khi nhập xong bạn nhấn "Next" để tiếp tục.  Bước 2: Tiếp theo nhấn "Install now" để bắt đầu quá trình cài đặt.  Bước 3: Tiếp theo nhập key để cài đặt cho Windows 8/ 8.1. Không giống như cài Win 7, ở bước nhập key này Windows 8/8.1 bắt người dùng nhập key vào mới cho nhấn "Next".  Bước 4: Tiếp theo cách cài Win 8 cho laptop hoặc Win 8.1 là điều khoản sử dụng, bạn tích vào ô "I accept the license tems" => chọn "Next".  Bước 5: Ở cửa sổ tiếp theo sẽ có 2 chế độ cho bạn lựa chọn: + Upgrade: Tức là nếu bạn đang sử dụng Windows XP bản quyền thì có thể nhấn vào đó để nâng cấp lên. + Custom (advanced): Phần cài đặt tùy chỉnh, thường thường chúng ta sẽ chọn dòng này. - Nhấn vào "Custom" để chọn chế độ tùy chỉnh cài đặt.  Bước 6: Ở đây ổ đĩa của mình chưa được phân vùng nên mình sẽ chia lại cho nó. Nếu máy tính của bạn đã chia sẵn rồi thì chỉ cần chọn ổ muốn cài rồi nhấn "Next". - Nếu ổ cứng của bạn cũng chưa chia thì làm theo hướng dẫn dưới đây. + Các bạn nhấn vào "Drive options" (advanced) để hiển thị các công cụ cần dùng. + Nhấn vào "NEW" để chúng ta chia phân vùng ổ chính để cài đặt. + Nhập dung lượng của ổ chứa hệ điều hành. Ví dụ như ở đây mình muốn phân vùng chính là 30GB thì nhập vào 30.000 MB. Sau đó nhấn "Apply". + Một bảng thông báo hiện ra bạn nhấn "OK" để đồng ý.  + Sau đó chọn phân vùng mà bạn muốn cài đặt > nhấn "Next" là bước tiếp theo của cách cài Win 8 cho laptop.  Bước 7: Quá trình sao chép từ file cài đặt Windows 8/8.1 vào ổ cứng diễn ra. Bạn ngồi đợi thôi.  Bước 8: Một lát sau sẽ chuyển đến giao diện như thế này, sau khi quá trình cài đặt kết thúc, máy tính của bạn sẽ được tự khởi động lại.  Bước 9: Tiếp theo bạn sẽ đến với phần cài đặt như tên người dùng cách cài Win 8 cho laptop, chọn mã màu bạn thích => nhấn "Next" để đi tiếp.  Bước 10: Tới đây bạn có thể chọn "Customize" để tùy chỉnh cài đặt hoặc nhấn vào "Use express settings" để cài đặt nhanh.  Bước 11: Tiếp theo, Windows 8/ 8.1 sẽ yêu cầu bạn đăng nhập vào tài khoản Windows Live ID của bạn để sử dụng. Để bỏ qua tính năng này bạn nhấn vào mục "Sign in without a Microsoft account". Bước 12: Tiếp theo bạn chọn "Local Account" và điền các thông tin vào các khung tương ứng. + Username: Tên người dùng. + Password: Mật khẩu để truy cập vào máy tính của bạn. + Reenter password: Xác nhận lại mật khẩu một lần nữa. + Password hint: Nhập một từ, cụm từ để gợi nhớ đến mật khẩu. Lưu ý: Nếu bạn không muốn đặt Password cho Windows thì có thể bỏ qua phần nhập pass => nhấn "Finish" để kết thúc quá trình.  \>> Xem thêm: Tổng hợp cách bật màn hình cảm ứng laptop Win 7 đỏn giản, cực nhanh. Bước 13: Cửa sổ tiếp theo là một số hình ảnh hướng dẫn sử dụng, bạn đợi một chút là sẽ hoàn tất quá trình cài đặt. Sau khi hoàn thành giao diện Windows khá lạ mắt.  Hãy kiểm tra lại một lượt các ứng dụng cần cho công việc, cài đặt thêm và cùng trải nghiệm hệ điều hành mới này nhé. Với những thông tin trên đây, chúc bạn thực hiện cách cài Win 8 cho laptop thành công và có những trải nghiệm hài lòng với hệ điều hành mới này. |