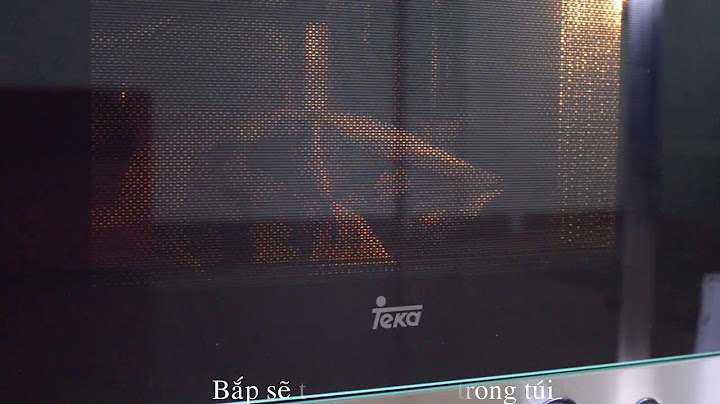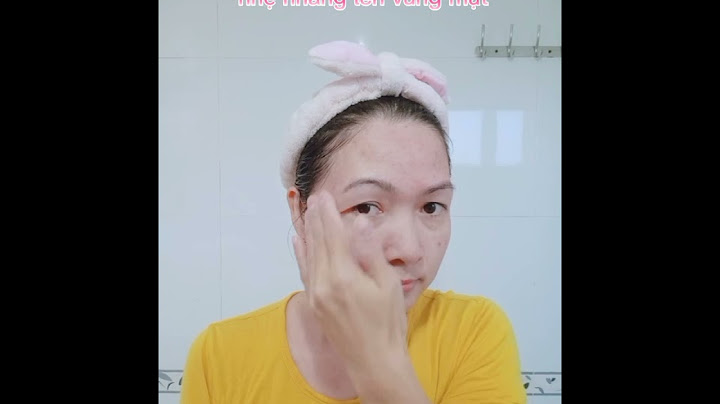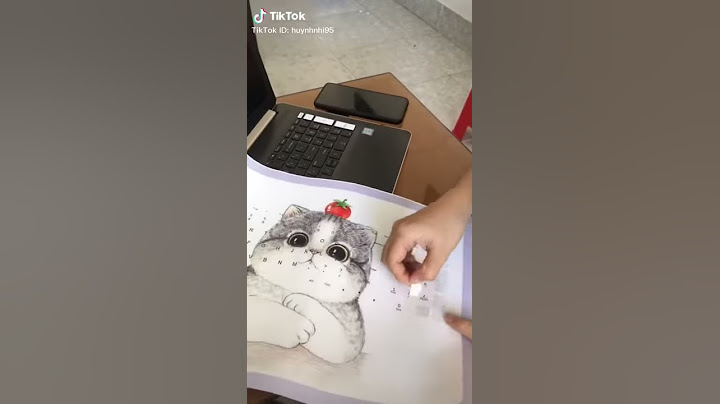Với Liên kết với Windows trên thiết bị Android và màn hình Liên kết Điện thoại PC của bạn, cơ hội của bạn là vô hạn. Dễ dàng truyền nội dung giữa các thiết bị, sử dụng ứng dụng dành cho thiết bị di động của bạn ngay trên PCvà hơn thế nữa. Show Hiện tại, Liên kết với Windows có sẵn trên các thiết bị Surface Duo và một số thiết bị Samsung và HONOR và OPPO (ở một số thị trường). Dưới đây là một vài ví dụ về các thiết bị có sẵn Liên kết với Windows:
Tìm danh sách đầy đủ các thiết bị sẵn dùng tại đây. Thiết lập Liên kết với Windows thiết bị Surface Duo hoặc Samsung, HONOR và OPPOBạn sẽ cần cả PC chạy Windows 10 và thiết bị Android đủ điều kiện ở gần đây, được bật và kết nối với Wi-Fi. Ứng Liên kết Điện thoại đã được cài đặt trên PC nếu bạn đã cài đặt Bản cập nhật Windows 10 tháng 5 năm 2019 trở lên. Trên PC của bạn:
Trên Surface Duo hoặc trên các thiết bị Samsung, HONOR và OPPO:
Tên PC Windows của bạn sẽ xuất hiện dưới Liên kết với Windows khi các thiết bị của bạn được kết nối thành công. Nếu bạn gặp bất kỳ sự cố nào trong khi thiết lập Liên kết với Windows, các mẹo khắc phục sự cố của chúng tôi có thể hữu ích. Mẹo: Ứng dụng Liên kết Điện thoại và tất cả các tính năng của nó sẽ tiếp tục hoạt động miễn là thiết bị của bạn được bật và kết nối với internet — ngay cả khi thiết bị của bạn được gấp lại hoặc đóng lại. Bạn cần thêm trợ giúp?Bạn muốn xem các tùy chọn khác?Khám phá các lợi ích của gói đăng ký, xem qua các khóa đào tạo, tìm hiểu cách bảo mật thiết bị của bạn và hơn thế nữa. Cộng đồng giúp bạn đặt và trả lời các câu hỏi, cung cấp phản hồi và lắng nghe ý kiến từ các chuyên gia có kiến thức phong phú. Bạn không biết cách nào để kết nối điện thoại Samsung với máy tính để chia sẻ dữ liệu? Bài viết này sẽ chỉ cho bạn hai cách kết nối thông dụng nhất và cách thực hiện cũng hết sức đơn giản thôi.  Kêt nối thông điện thoại Samsung với máy tínhqua cáp USBVới cách này ta thực hiện các bước sau đây: Bước 1: Lấy một đoạn dây cáp USB một đầu cắm vào điện thoại (USB chuẩn C, micro USB) . Đầu còn lại bạn cắm vào máy tính.  Bước 2: Sau khi đã kết nối điện thoại samsung với máy tính xong.  Lúc này sẽ hiện ra bảng thông báo gồm các lệnh sau đây:
Kết nối thông qua Bluetooth điện thoại Samsung với máy tínhĐây là cách khá thông dụng và tiện lợi nhất khi không có sẵn dây cáp. Cách này chỉ thực hiện khi máy tính có hổ trợ Bluetooth.  Cách thực hiện như sau: Bước 1: Bật chế độ Bluetooth của điện thoại samsung lên trên thanh Status. Đồng thời bật chế độ Blutooth trên máy tính lên theo.  Bước 2: Bấm vào scan để tiến hành dò thiết bị kết nối.  Sau khi đã kết nối xong thì bạn có thể chia sẻ dữ liệu của cả hai thiết bị được rồi. Trên đây là cách chia sẻ làm thế nào để kết nối điện thoại Samsung với máy tính. Tin rằng bài viết này hữu ích với bạn. Còn giờ thì hãy bắt tay và thực hiện ngay thôi nào. |