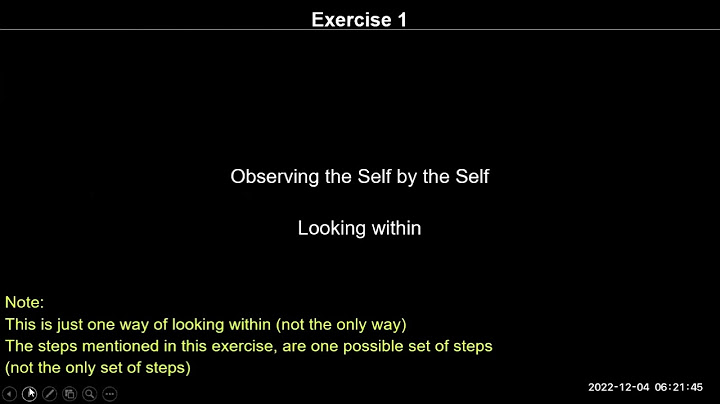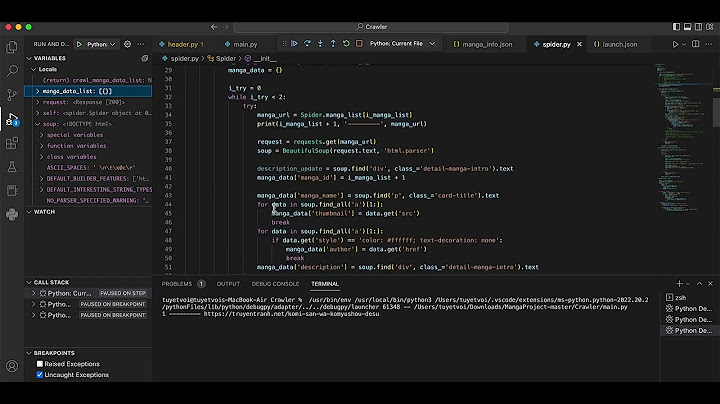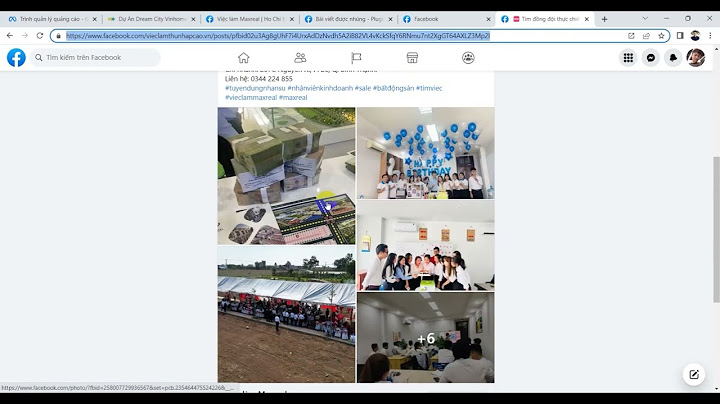【Đăng nhập】 Khi đăng nhập, tên người dùng mặc định là quản trị viên và mật khẩu trống , nhấp vào “OK” để nhập vào giao diện CMS Main. Show 【Thoát】 Chỉ những người dùng có quyền quản trị mới có thể thoát khỏi CMS, người dùng và khách không thể thoát khỏi CMS. Khi thoát khỏi CMS, bạn cần nhập tên người dùng và mật khẩu của quyền quản trị viên.  hướng dẫn giao diện phần mềm Giao diện phần mềm như trong phần trên, chủ yếu chia thành 6 phần: 1: Thanh nút hệ thống 2: thanh tab 3: danh sách thiết bị 4: xem trước thời gian thực 5: Điều khiển PTZ 6: Danh sách thông tin báo thức ◆ Danh sách nút hệ thống:     ◆ Thanh tab:        ◆ Danh sách thiết bị: 【 Chế độ danh sách 】 Theo mức danh sách cấu hình người dùng để hiển thị khu vực, cài đặt và kênh 【 Màn hình hiện tại 】 hiển thị thiết bị được kết nối hiện tại trên màn hình, chỉ hiển thị ở chế độ danh sách ◆ Xem trước thời gian thực            Quản lý thiết bịThêm thiết bịTrước khi sử dụng CMS, bạn cần thêm thiết bị và cấu hình. Nhấp vào nút “cài đặt” trong thanh tab, nhập vào trang quản lý thiết bị. 【Thêm danh sách】 Khi chạy phần mềm ban đầu, cây danh sách mặc định trống. Nhấp vào nút “thêm khu vực”, bật lên hộp thoại “thêm khu vực”. Sau khi điền tên vào cột tên vùng, hãy bấm ok để thêm vùng trong cây danh sách. Do khu vực bổ sung là khu vực đầu tiên nên khu vực này không tồn tại thuộc diện tích, diện tích trống. Lưu ý: Cây danh sách có thể thêm tối đa 128 khu vực hiện tại.                 chọn tất cả các thiết bị trong danh sách tìm kiếm 【 Thêm khu vực】  【 Thêm thiết bị】 ◆tìm kiếm để thêm thiết bị trong mạng LAN Nhấp vào nút tìm kiếm, CMS sẽ tìm kiếm tất cả các thiết bị trong mạng LAN, sau đó chọn thiết bị cần thiết để thêm vào danh sách tìm kiếm và chọn khu vực, nhấp   ◆ thêm thiết bị theo cách thủ công Bấm    【UID】 UID của thiết bị, mỗi thiết bị có UID khác nhau 【Tên】 tên của thiết bị, nó được xác định bởi người dùng. Tối đa 15 ký tự Trung Quốc. (Lưu ý: Sau khi Nhập tên, cây thiết bị trong cửa sổ xem trước chỉ hiển thị tên thiết bị, không hiển thị Địa chỉ IP thiết bị. ) 【Mật khẩu】 mật khẩu đăng nhập của thiết bị, mặc định là quản trị viên 【Diện tích】 diện tích hiển thị của thiết bị Sau khi điền tất cả thông tin cần thiết, bấm OK để hoàn tất việc thêm thiết bị. xem trước hình ảnhSau khi thiết bị được định cấu hình, nhấp vào nút “xem trước” trong thanh Tab, sau đó quay lại giao diện giám sát chính, cách hiển thị mặc định của cây thiết bị là cây danh sách. Bạn có thể chuyển đổi hiển thị thông tin nhóm và danh sách bằng cách nhấp vào “nhóm” và “danh sách” trong cây thiết bị. Hình ảnh hiển thị mặc định là 4 phân đoạn hình ảnh, hỗ trợ hình ảnh Max 36. Khi phân đoạn hình ảnh tối đa, nó có tùy chọn chế độ hình ảnh 16/25/36. Bức tranh càng cao, hiệu suất của máy chủ cũng cần được thúc đẩy. Nếu 25 hoặc 36 hình ảnh hiển thị, chúng tôi khuyên bạn nên sử dụng nhiều CPU i3 và card màn hình độc lập. hiển thị hướng dẫn hình ảnh:   talkback stutus, khi biểu tượng trở thành           Trong chế độ danh sách, vui lòng nhấp đúp vào UID hoặc tên thiết bị hoặc kéo UID trực tiếp vào cửa sổ, sau đó nó có thể hiển thị hình ảnh. Sau khi thiết bị được kết nối, nó sẽ hiển thị       có nghĩa là nó sẽ có báo động. . Nhấp chuột phải vào bất kỳ khu vực nào, nó sẽ bật lên hình ảnh như được hiển thị ở bên dưới:  【 kếtnối tất cả】 Kết nối thiết bị trong khu vực đã chọn 【 bắtđầu ghi thủ công khu vực】 Mở bản ghi thủ công trong khu vực đã chọn 【 dừngghi âm thủ công của khu vực】 dừng ghi thủ công trong khu vực được chọn 【chất lượng】Tối đa、Trung bình và Tối thiểu 【 Tựđộng điều chỉnh tất cả】thiết bị tự động điều chỉnh tỷ lệ hiển thị hình ảnh trong khu vực được chọn 【Hiển thị đầy đủ tấtcả 】 thiết bị hiển thị hình ảnh trong khu vực được chọn làm kích thước của hình ảnh phân đoạn Điều khiển PTZĐiều khiển PTZBạn có thể điều khiển PTZ xoay tám hướng bằng phím hướng và chọn tốc độ xoay PTZ bằng thanh trượt kéo, “-” có nghĩa là PTZ xoay tốc độ chậm lại, “+” có nghĩa là PTZ xoay tốc độ.             cài đặt đặt trướcCMS có thể hỗ trợ cài đặt trước Max 256. Vui lòng tham khảo hướng dẫn số lượng đặt trước mà máy ảnh hỗ trợ về số lượng cài đặt trước có thể được sử dụng trong bê tông. 【Cài đặt đặttrước 】 Chọn cửa sổ cần đặt trước, sau đó chọn số đặt trước, nhấp vào nút “đặt trước”, đặt trước điểm thành công. 【đặt trước cuộcgọi 】 Chọn cửa sổ cần gọi đặt trước, sau đó chọn số đặt trước, nhấp vào nút “gọi”, trước khi chọn cuộc gọi bạn phải đặt trước trước. 【xóa cài đặttrước 】 Chọn cửa sổ cần xóa cài đặt trước, sau đó chọn cài đặt trước, nhấp vào nút “xóa”, do đó cài đặt trước đã xóa thành công. |