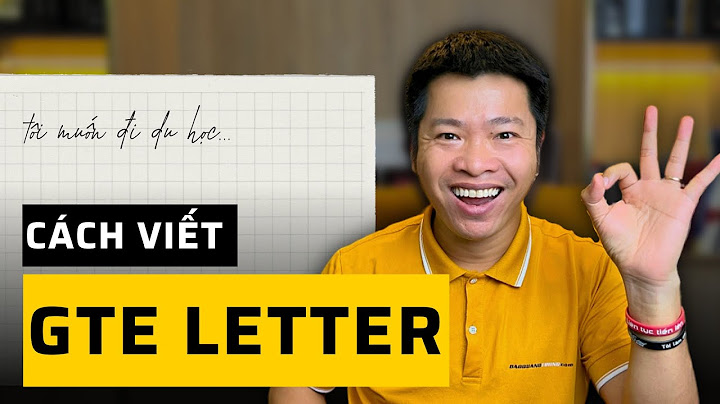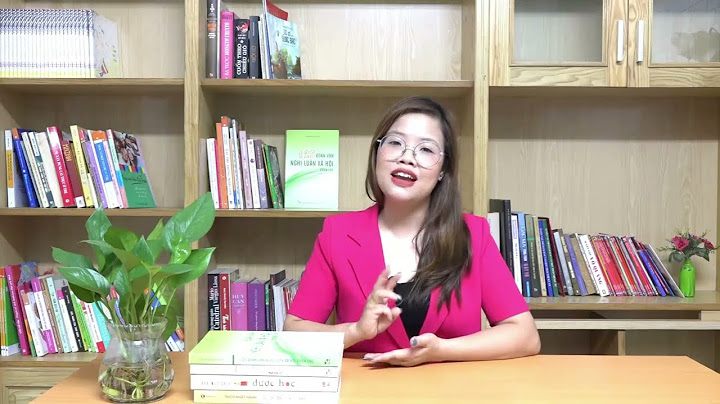Trong bài viết này, mình sẽ hướng dẫn các bạn giả lập các phiên bản Windows trên Pnetlab để chúng ta có thể test kết nối hoặc các dịch vụ. Hướng dẫn này thì các bạn có thể áp dụng cho tất cả các phiên bản Windows 7, win 8 hoặc win 10 đều được nhé. Show Upload file ISO vào PnetLabTrước tiên thì các bạn cần phải có file ISO của windows theo phiên bản windows muốn giả lập. Các bạn hầu hết đều biết cách download file này nên mình sẽ không hướng dẫn phần download nữa nhé. Sau khi đã có file ISO, các bạn sử dụng Filezilla hoặc WinSCP để truy cập vào Pnetlab nhé, mình sẽ sử dụng Filezilla. Tạo 1 session vào Pnetlab:
 Sau đó truy cập vào thư mục /opt/unetlab/addons/qemu/ và tạo 1 thư mục với phần đầu sẽ là win-, còn phần sau thì đặt thế nào cũng được, mình sẽ giả lập win 10 nên mình sẽ đặt theo phiên bản windows, ví dụ là win-10. Sau đó upload file ISO của windows lên thư mục này.  Các bạn có thể tạo nhiều phiên bản windows khác nhau cũng được nhé, cách làm thì giống hệt nhau, chỉ khác nhau ở folder name thôi. Ví dụ các bạn muốn giả lập cả 3 phiên bản win 7, win 8, win 10 thì sẽ tạo 3 thư mục là win-7, win-8 và win-10. Còn các bạn làm tương tự các bước cài đặt. Sau khi upload xong, các bạn kích chuột phải vào file IOS và đổi tên file ISO vừa upload lên thành cdrom.iso. Cài đặt Windows trên PnetLabGiờ các bạn console vào Pnetlab, mình sẽ sử dụng MobaXterm. Truy cập vào thư mục vừa tạo bằng lệnh cd. root@pnetlab:~# cd /opt/unetlab/addons/qemu/win-10 Tạo 1 hard disk với tên là virtioa.qcow2. Các bạn lưu ý 30G ở đây là dung lượng ổ cứng mình cấp xuống cho windows này, ở đây mình đang để ổ cài win là 30G. Các bạn có thể thay đổi tùy theo nhu cầu của mình, nếu có nhiều dung lượng trống và cần cài nhiều app lên thì các bạn có thể tăng dung lượng lên. root@pnetlab:/opt/unetlab/addons/qemu/win-10# /opt/qemu/bin/qemu-img create -f qcow2 virtioa.qcow2 30G Dùng lệnh ls –l để xem các file trong thư mục này, có file virtioa.qcow2 là OK. root@pnetlab:/opt/unetlab/addons/qemu/win-10# ls -l total 3986312 -rw-r--r-- 1 root root 4081778688 May 19 02:02 cdrom.iso -rw-r--r-- 1 root root 197120 May 19 02:04 virtioa.qcow2 root@pnetlab:/opt/unetlab/addons/qemu/win-10# Sau đó các bạn vào giao diện web của PnetLab, tạo 1 bài lab và add windows vào.
Sau đó bật windows lên và sử dụng VNC để truy cập vào. Tiếp theo các bạn chỉ cần cài đặt windows như chúng ta vẫn cài trên máy tính thôi. Đến phần chọn HDD này thì chúng ta sẽ không thấy ổ cài đặt. Các bạn chọn Load Driver.  Chọn Browse.  Sau đó chọn vào ổ Floppy Disk Driver B > Storage > 2003R2. Chọn AMD64 hoặc x86 tùy theo phiên bản windows đang cài, mình sẽ cài bản win 64bit nên mình sẽ chọn amd64.  Sau đó chọn driver và nhấn Next.  Sau khi cài xong thì các bạn sẽ thấy 1 ổ 30G mà chúng ta vừa tạo trong console. Các phần tiếp theo chỉ là cài win nên mình sẽ không hướng dẫn, các bạn làm bình thường như cài trên máy tính của mình nhé. Cài đặt các phần mềm trên windowsSau khi cài win xong, chúng ta sẽ cần commit các phần cài đặt trước để các lần sử dụng tiếp theo chúng ta không cần phải thao tác lại. Tuy nhiên nếu các bạn muốn cài đặt thêm 1 số phần mềm thì các bạn có thể kết nối windows với internet và mạng thật để copy các file cài vào nhé. Để kết nối máy Windows vào mạng thật thì các bạn tạo 1 network đang nối ra card bridge cho nhanh nhé. CNTTShop cũng đã có bài viết hướng dẫn rất chi tiết phần này rồi, các bạn có thể tham khảo: Hướng dẫn kết nối máy ảo trong PnetLab ra Internet. Card Bridged của mình đang là Network adapter 2 trên VMWare, do vậy trên Pnetlab để nối ra Bridge này mình sẽ cần tạo cloud1, sau đó nối máy Win10 vào Cloud1 này là máy win 10 có thể nhận được IP trên dải LAN của các bạn, và có thể truy cập được internet. Để cài thêm các File thì các bạn có thể sử dụng trình duyệt web để download về cài như bình thường, hoặc sử dụng remote desktop để copy file từ laptop vào trong máy ảo cũng được. Commit để lưu lại các cấu hìnhSau khi cài xong hết các phần mềm thì các bạn shutdown bản windows ảo đi. Kích chuột phải vào win, chọn Node commit.  Sau đó chọn loại action mà các bạn muốn nhé. 
Mình sẽ chọn dòng đầu tiên, nhấn Commit. Sau khi Commit xong thì trong các lần add node sau thì windows sẽ khởi động lên ở trạng thái lúc chúng ta commit, nếu các bạn thay đổi cấu hình và muốn lưu lại thì chỉ cần commit tiếp là xong. Ok Như vậy là mình đã hướng dẫn các bạn giả lập các phiên bản windows vào Pnetlab. Nếu các bạn gặp khó khăn gì có thể comment bên dưới bài viết để mọi người cùng khắc phục nhé. |