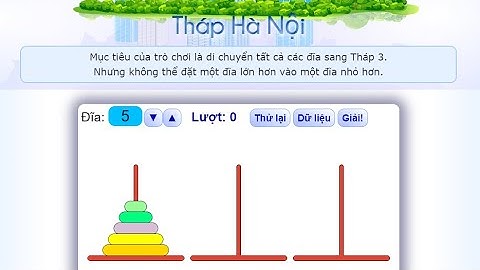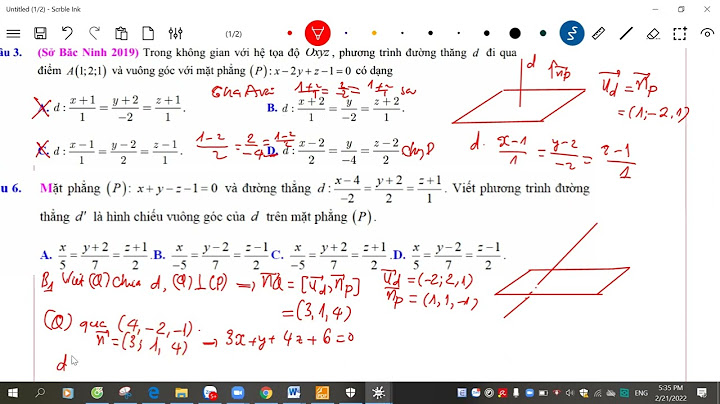Điều trước tiên mà chúng ta cần làm, hay xác định được phần mở rộng bạn thêm vào tên tệp phải là phần mở rộng phù hợp với loại tệp thực tế của hình ảnh. Show Vú dụ: Khi bạn tải một hình ảnh có tên là hinhanhdep.png như khi tải về máy tính của bạn định dạng file bị một số mã hóa trên website bạn tải về đổi thành hinhanhdep.jpg. Vì vậy khi bạn mở hinhanhdep.jpg trong Photoshop sẽ thông báo lỗi. Bạn chỉ cần thực hiện các bước đơn giản sau để thay đổi lại định dạng thực của file ảnh đó. Nếu Photoshop phản hồi với lỗi định dạng png bạn chỉ cần đổi lại tên định dạng thành jpg. Chuột phải vào tấm ảnh cần sửa đổi bạn chọn dòng Rename/Đổi tên.  Chuột phải vào tấm ảnh cần sửa đổi bạn chọn dòng Rename/Đổi tên. Nhấn chuột vào phần tên file ảnh với phần định dạng ở cuối của tên file đó nhấn Delete trên bàn phím để xóa và thực hiện gõ lại tên định dạng. Ví dụ: hinhanhdep.jpg > hinhanhdep.png  Đổi tên định dạng ảnh Cách 2: Hãy đảm bảo rằng tên định dạng file chỉ có một tên định dạngBạn cần xem lại tên file hình ảnh của bạn, trong nhiều trường hợp bạn đã lưu file với nhiều tên định dạng đè lên nhau. Ví dụ:
Bạn cần thực hiện xóa phần tên định dạng cuối cùng để tệp được đặt tên đúng cách:
Cách 3: Mở file ảnh trong một ứng dụng khác lưu dưới dạng JPEGVới giải pháp này bạn có thể đồi được gần hết các định dạng ảnh về định dạng JPEG. Trong nhiều trường hợp người dùng có thể quên hay không biết định dạng gốc của file ảnh là gì bạn có thể sự dụng cách này để thay thể đổi định dạng về JPEG. Đối với máy tính Windows bạn chỉ cần mở hình ảnh bằng ứng dụng Paint mặc định của Microsoft. Sau đó lưu lại, trong phần menu chỉnh sửa định dạng, bạn chọn với định dạng là JPEG.  Lưu ảnh bằng Paint với định dạng JPEG Cách 4: Tắt bật tối ưu GPUNhiều lỗi có thể xẩy ra do không thích ứng với phần cứng của máy tính cụ thể là GPU hay còn gọi là Card màn hình. Nó sẽ xảy ra do xung đột từ phía trong bộ phận phần cứng của máy với một số file không được thích hợp với hệ thống. Bài viết hôm nay chia sẻ cách sửa lỗi không mở được ảnh trong Photoshop. Cùng theo dõi để biết nguyên nhân và hướng khắc phục các bạn nhé Bài viết liên quan: Photoshop: Cách sửa lỗi nhập chữ bị nhảy về phía trước Bạn không mở được ảnh trong Photoshop vì bản tải ảnh đó từ Internet xuống mà gần như 100% ảnh đó có nền trắng hoặc ảnh đó có định dạng file .png trước khi upload lên Internet bị mã nguồn của một số web tự động đổi định dạng từ .png sang .jpg để tối ưu hóa tốc độ và dụng lượng dẫn đến hậu quả là khi bản tải ảnh đó về, ảnh bị lỗi định dạng và không mở được ảnh này trong phần mềm Photoshop. Đó là lỗi: “Lỗi Could not complete your request because an unknown or invalid JPEG marker type is found.”  Cách sửa lỗi không mở được ảnh trong Photoshop
Lưu ý: chúng ta nên lưu ảnh thành định dạng .jpg Bài viết này đã hướng dẫn cho các bạn nguyên nhân và cách khắc phục lỗi không mở được ảnh trong Photoshop. Các bạn hãy áp dụng các cách trên để sửa lỗi này nhé! Còn nếu bạn nào làm như trên rồi mà vẫn gặp lỗi thì vui lòng để lại bình luận để chúng ta cùng tìm hiểu và đưa ra phương án giúp khắc phục nhé! Thân chào các bạn. |